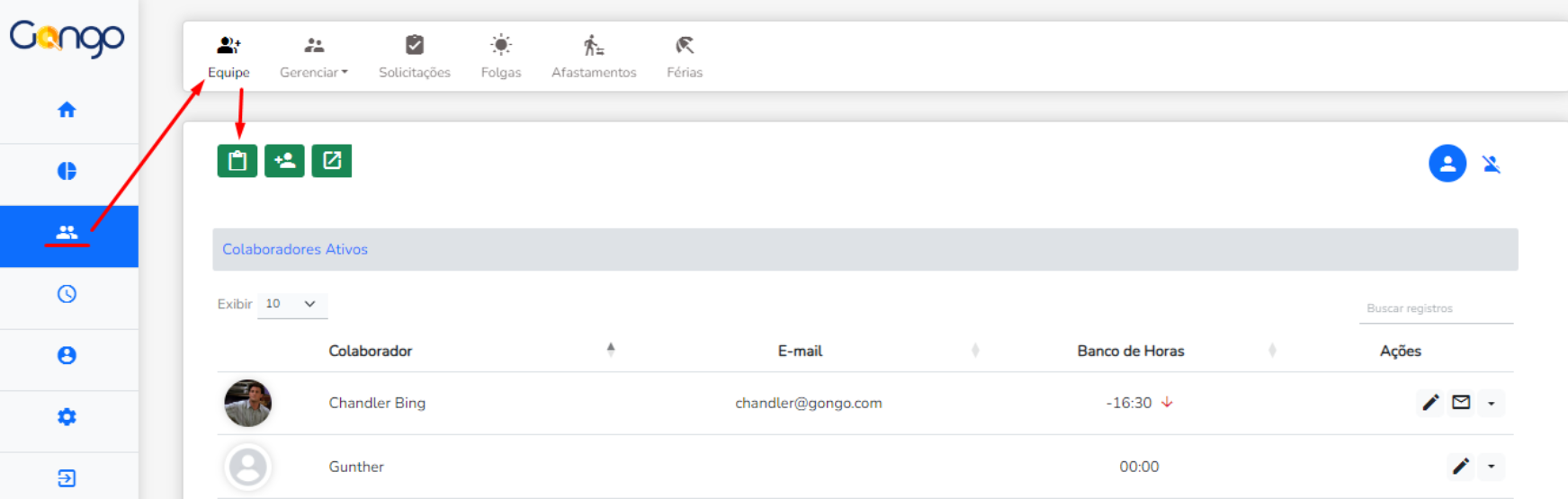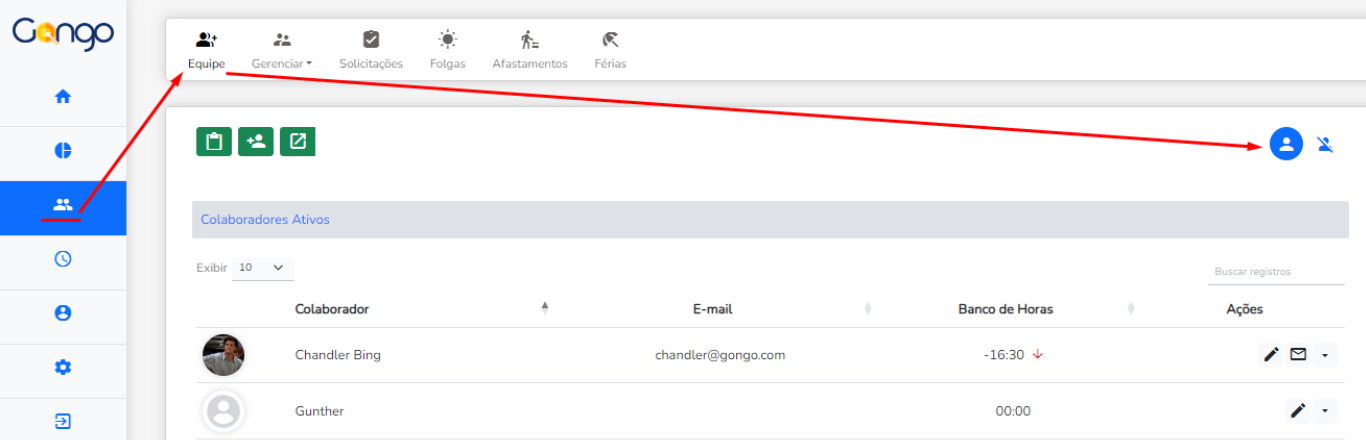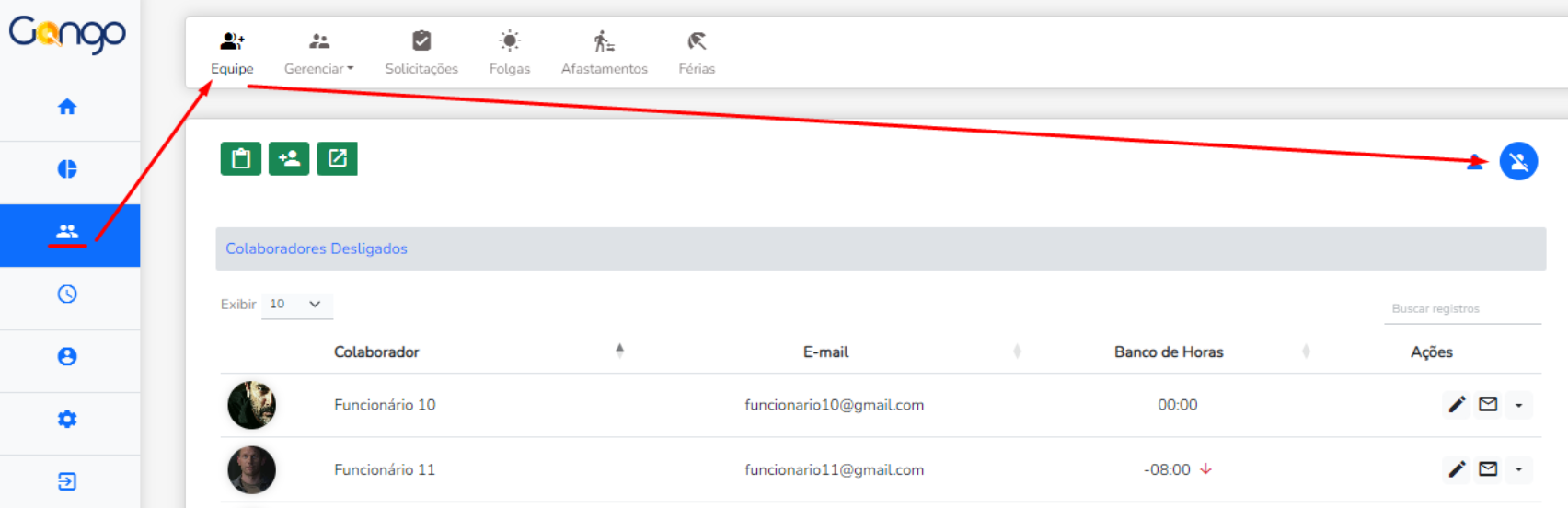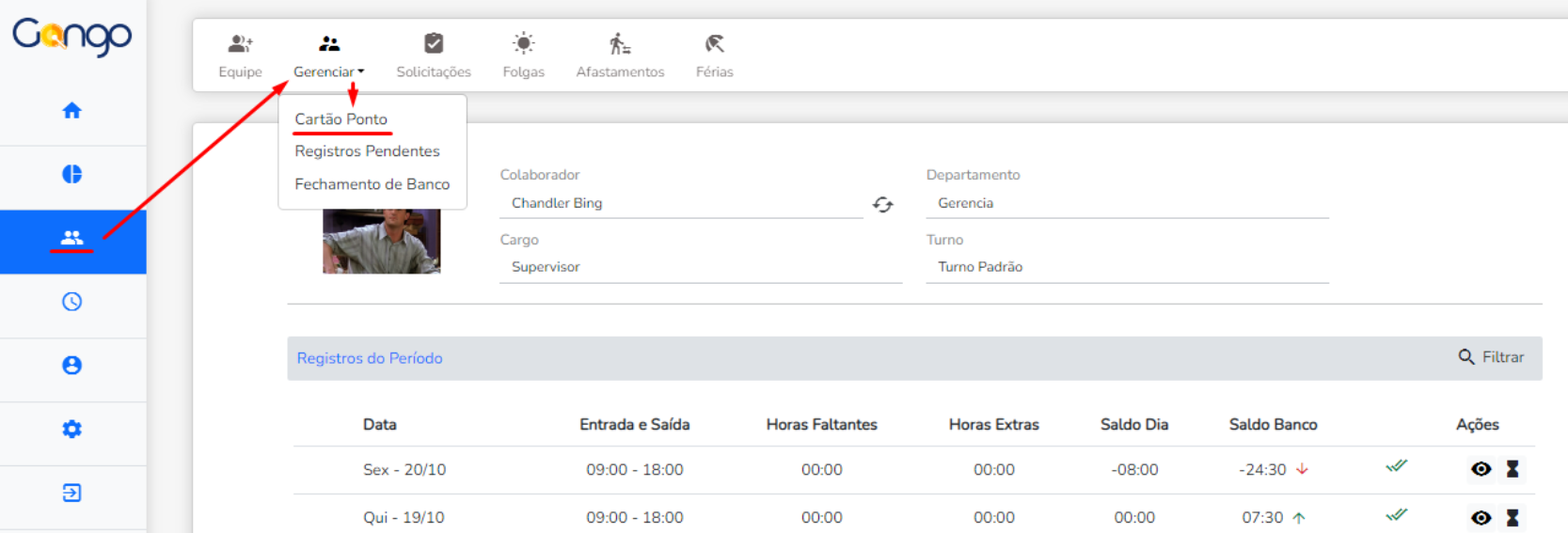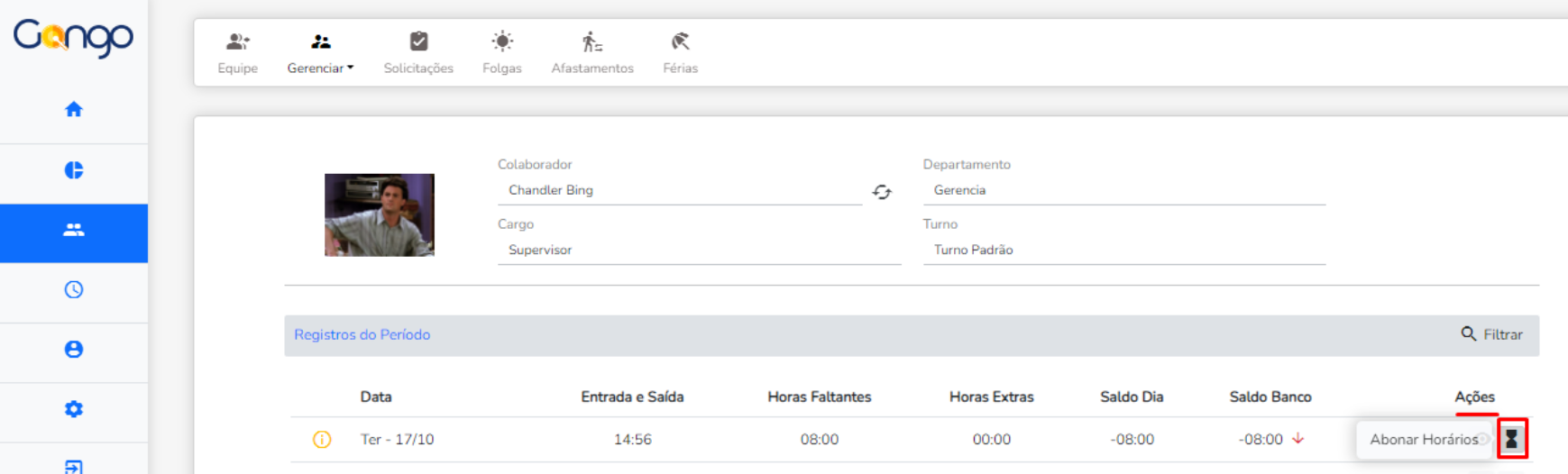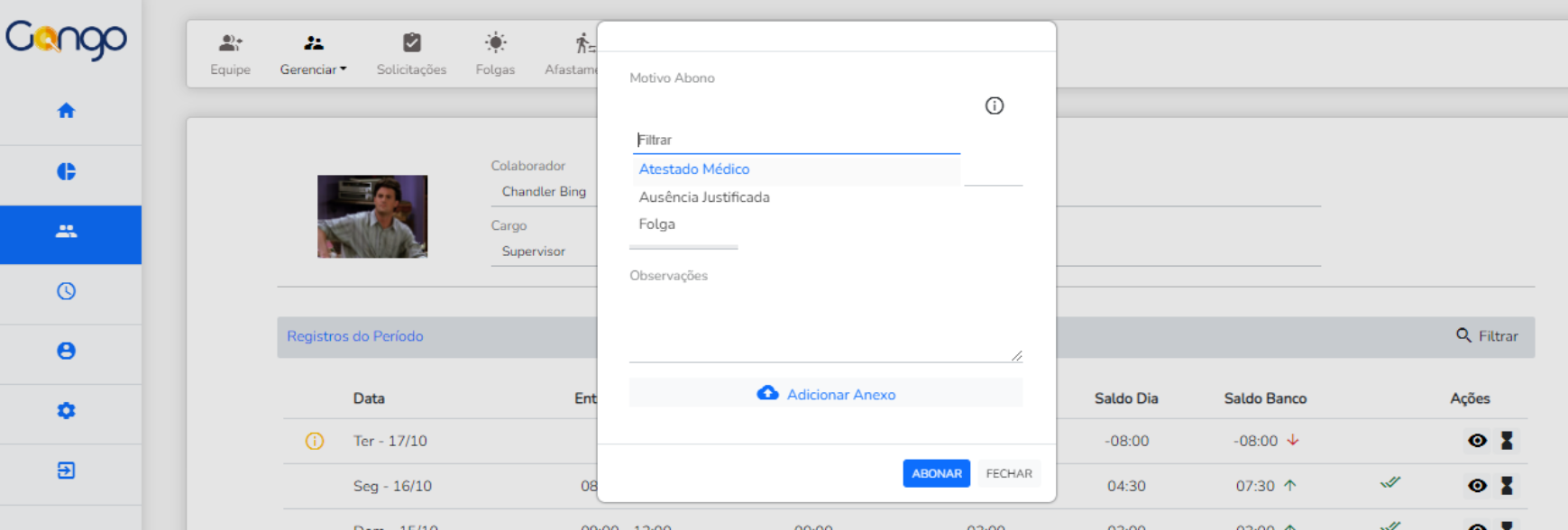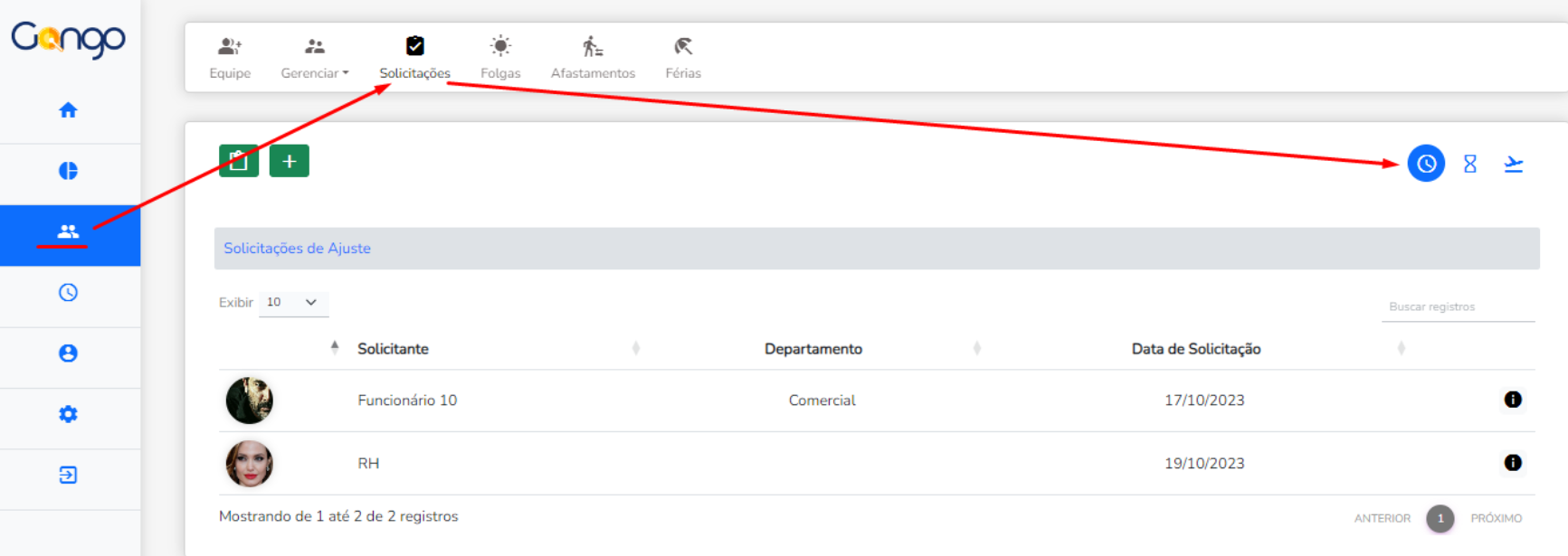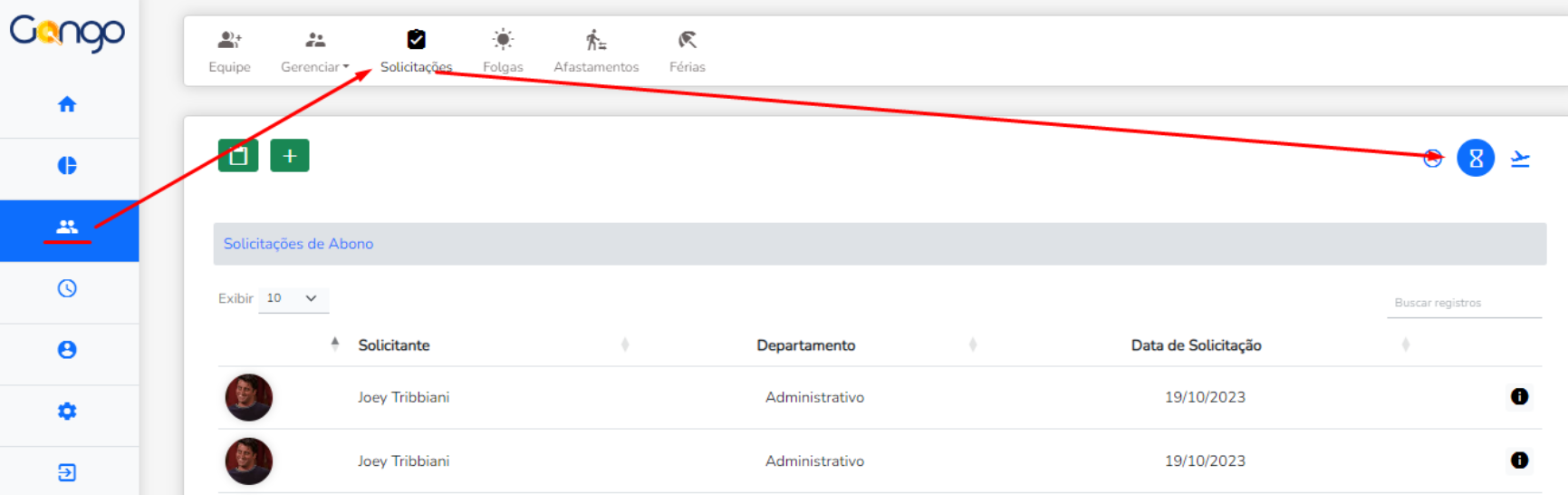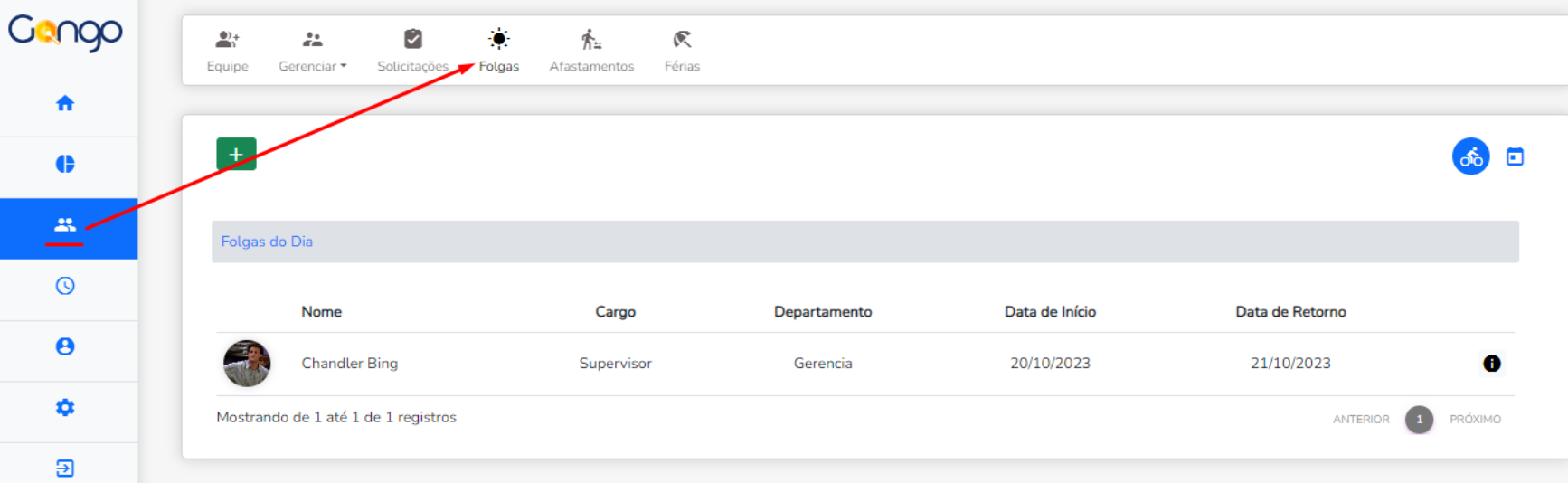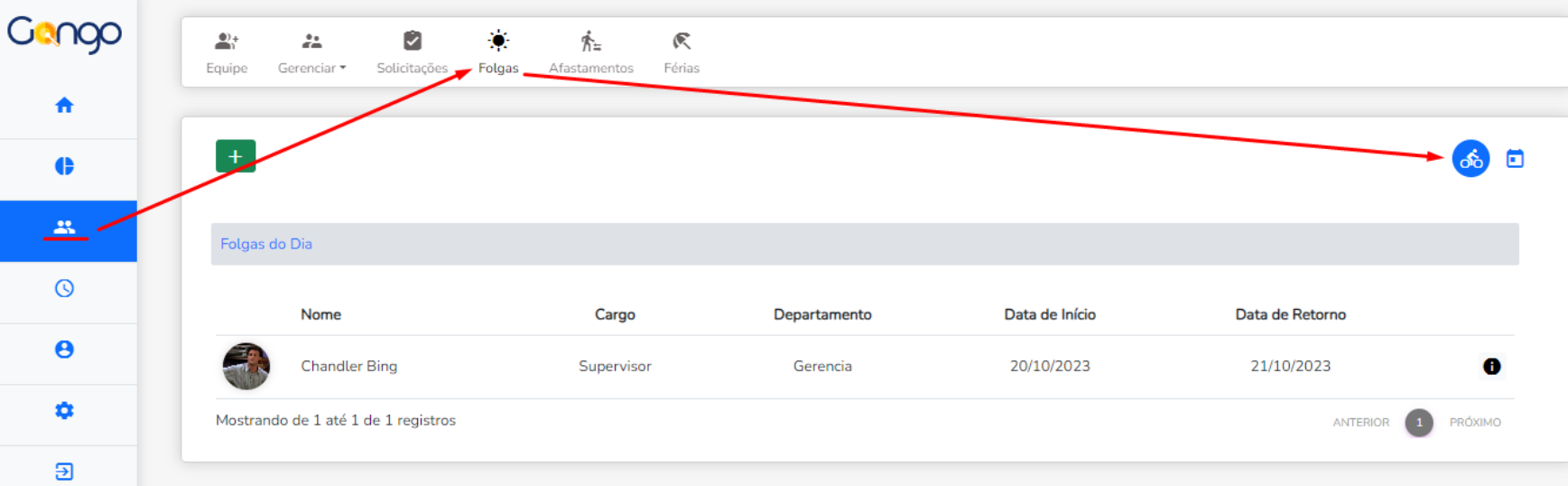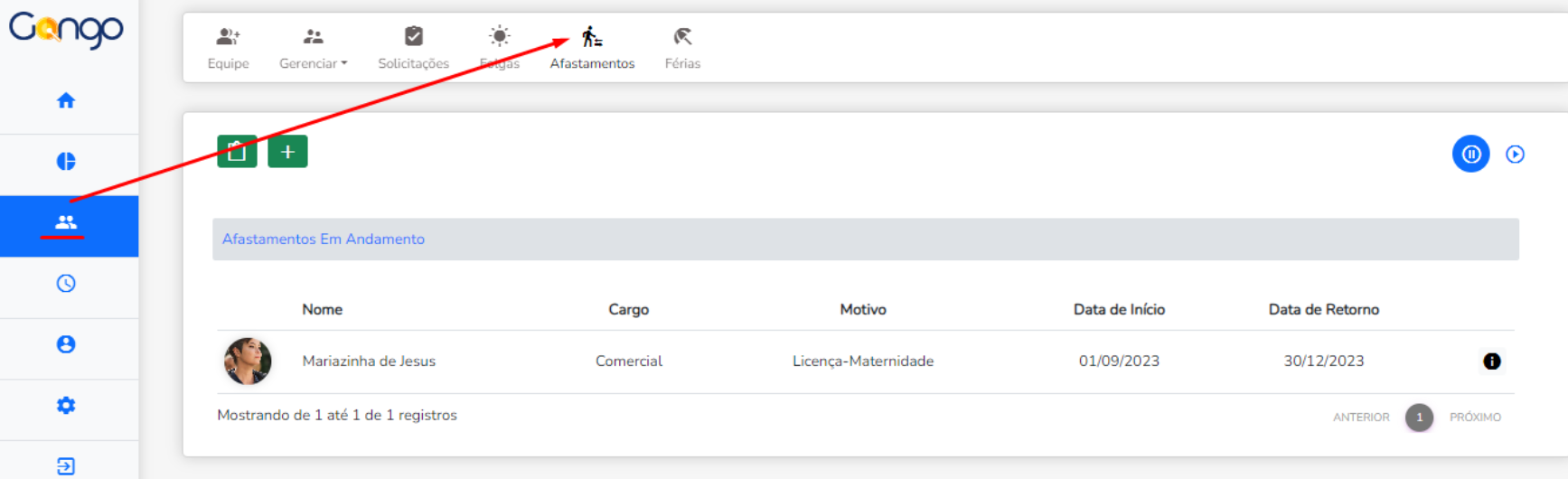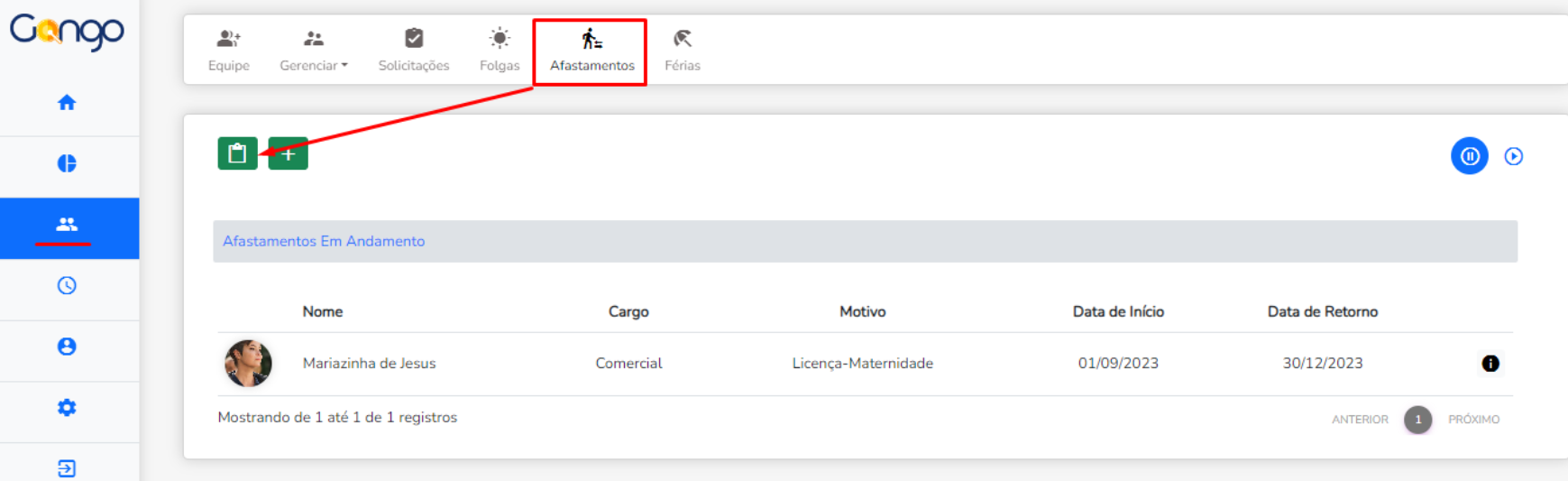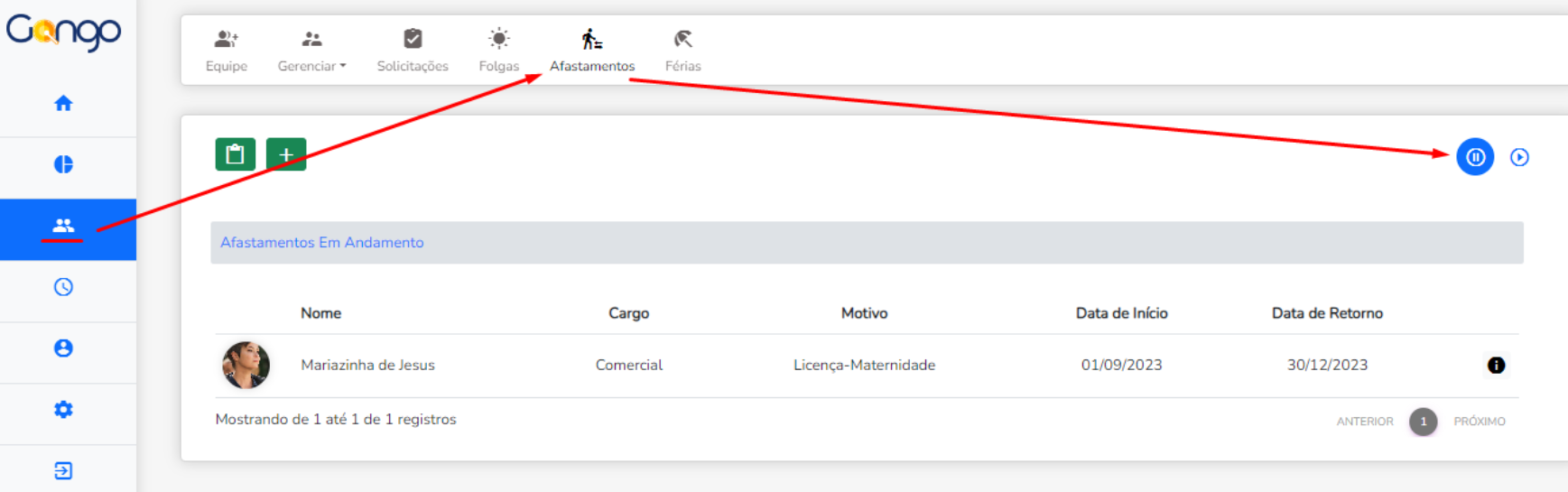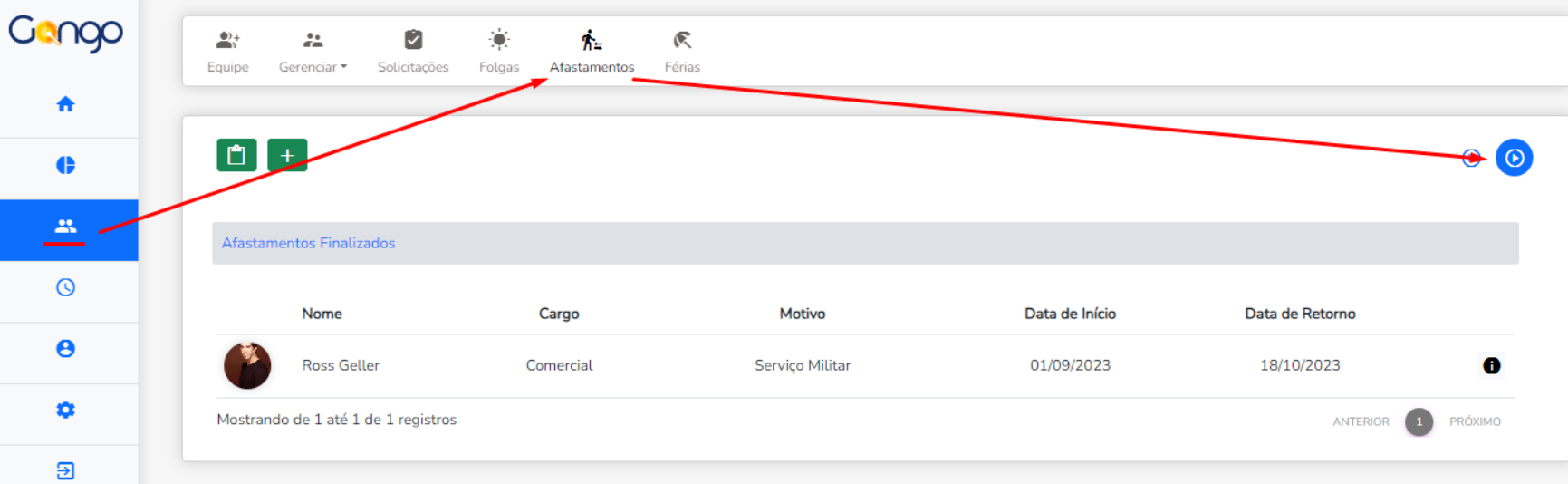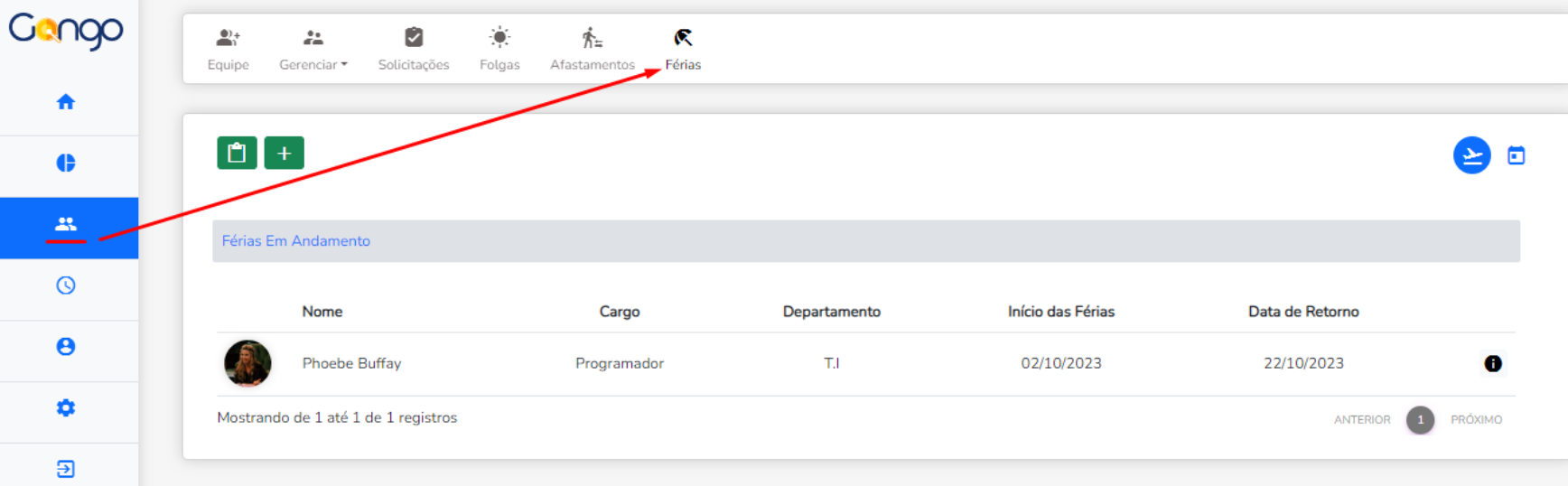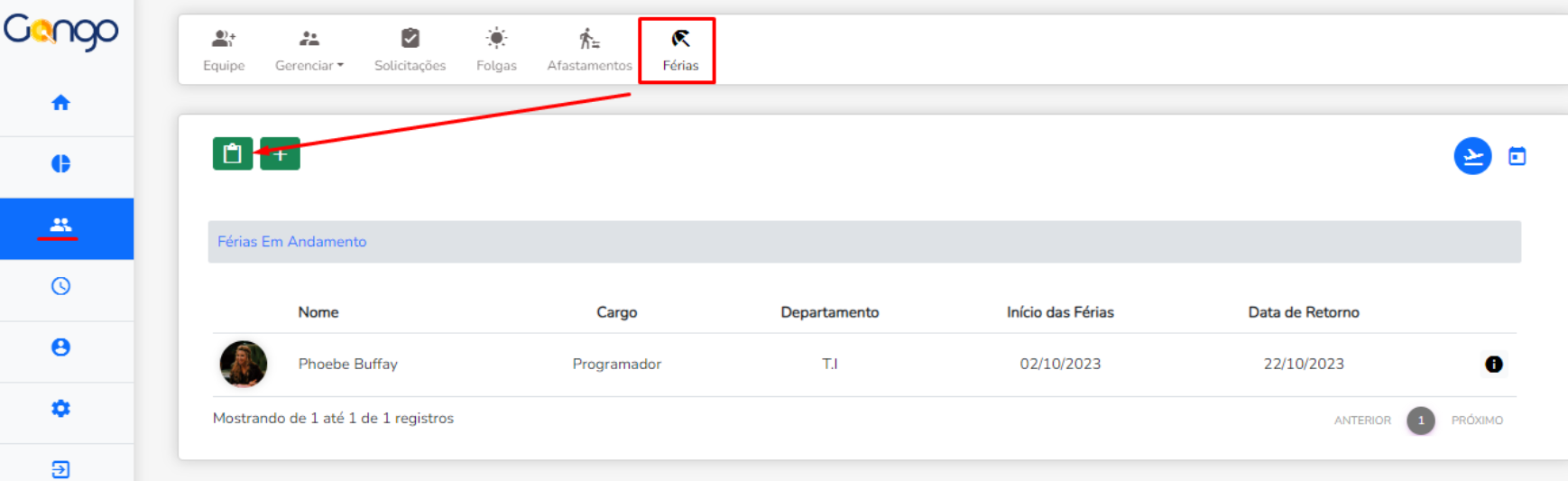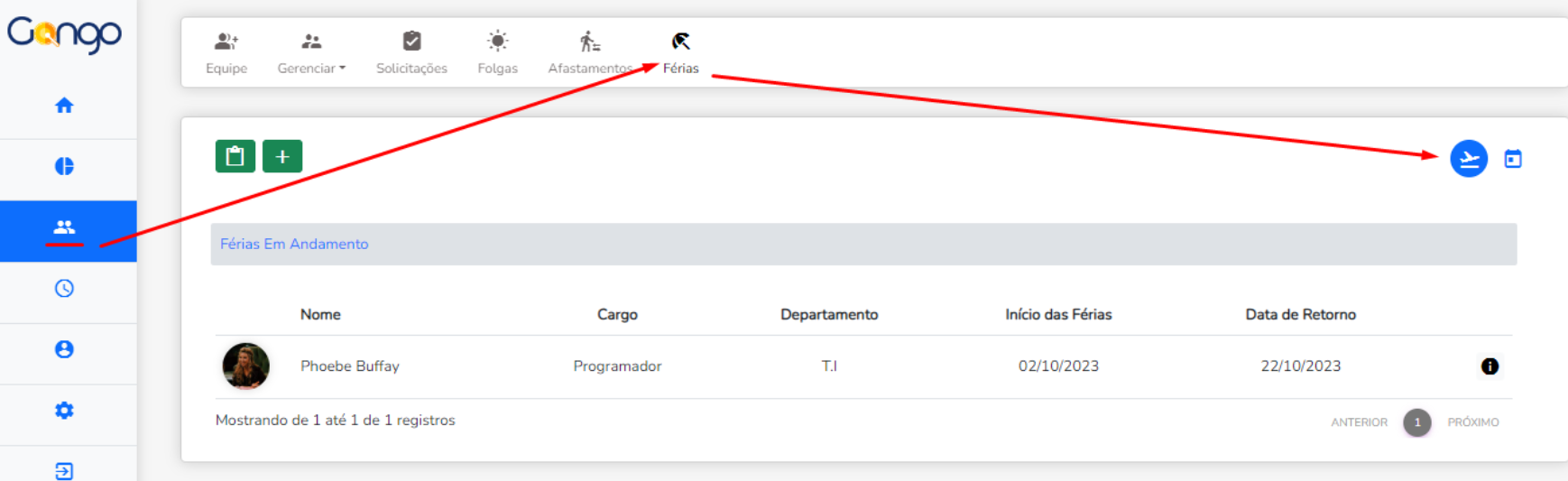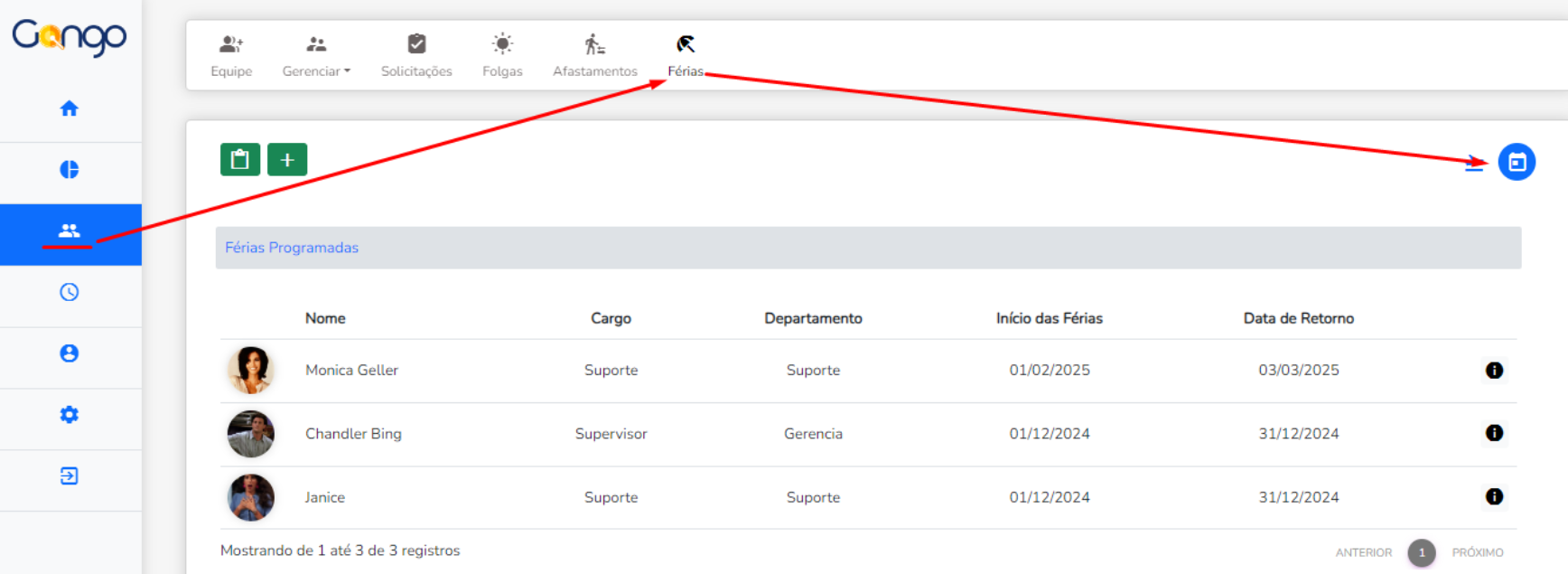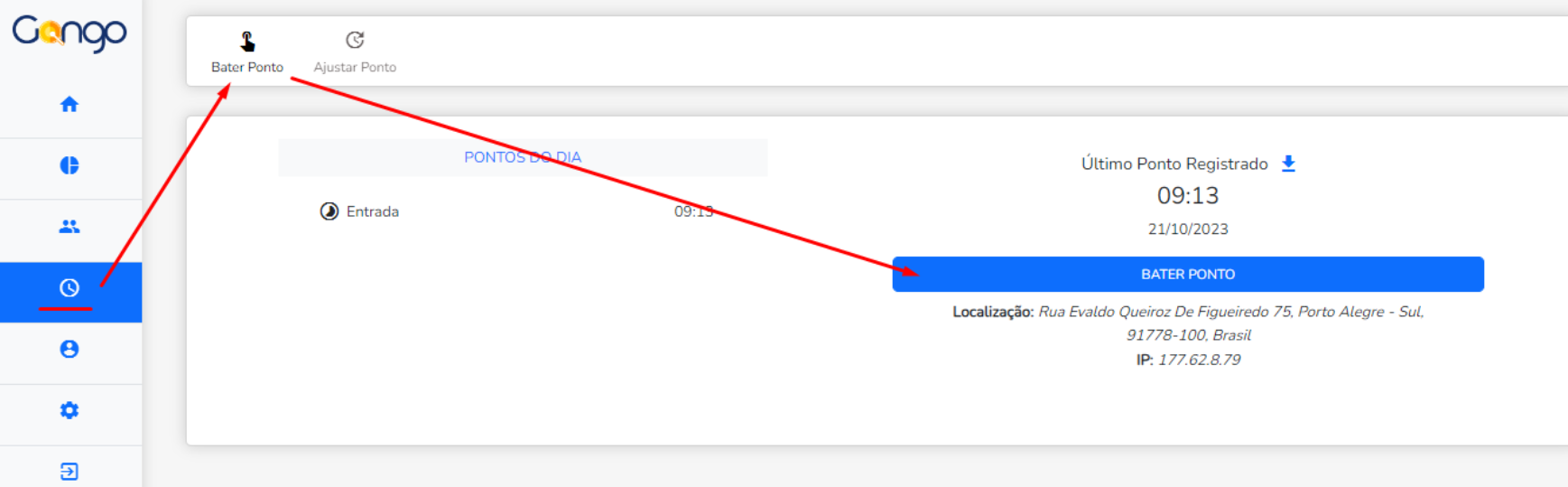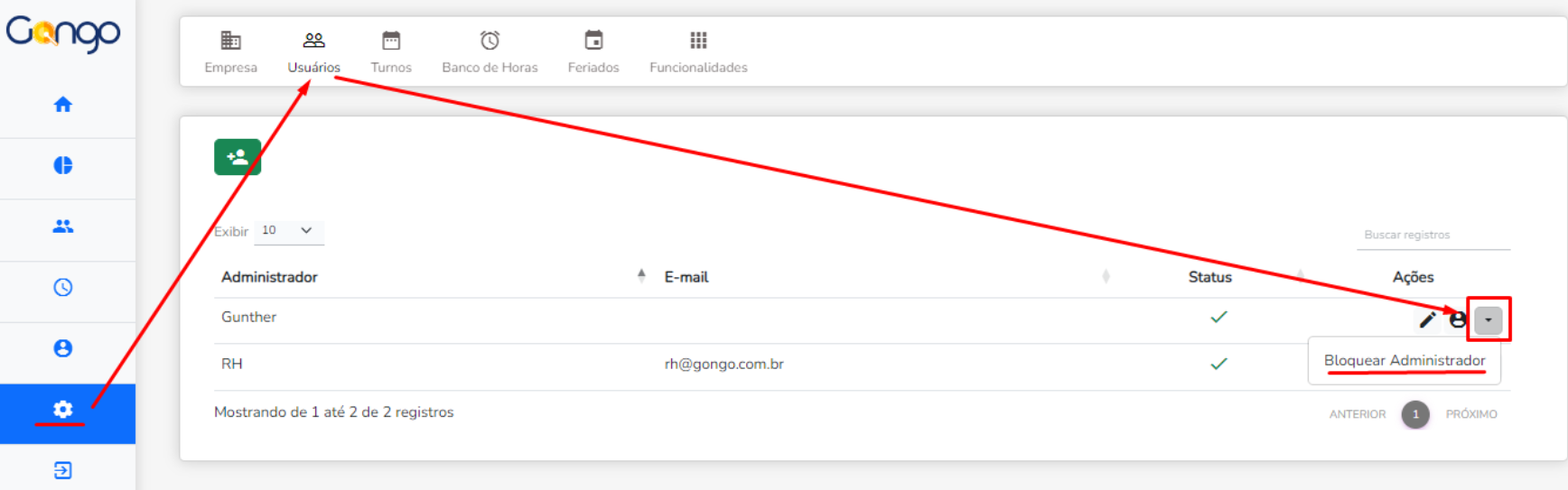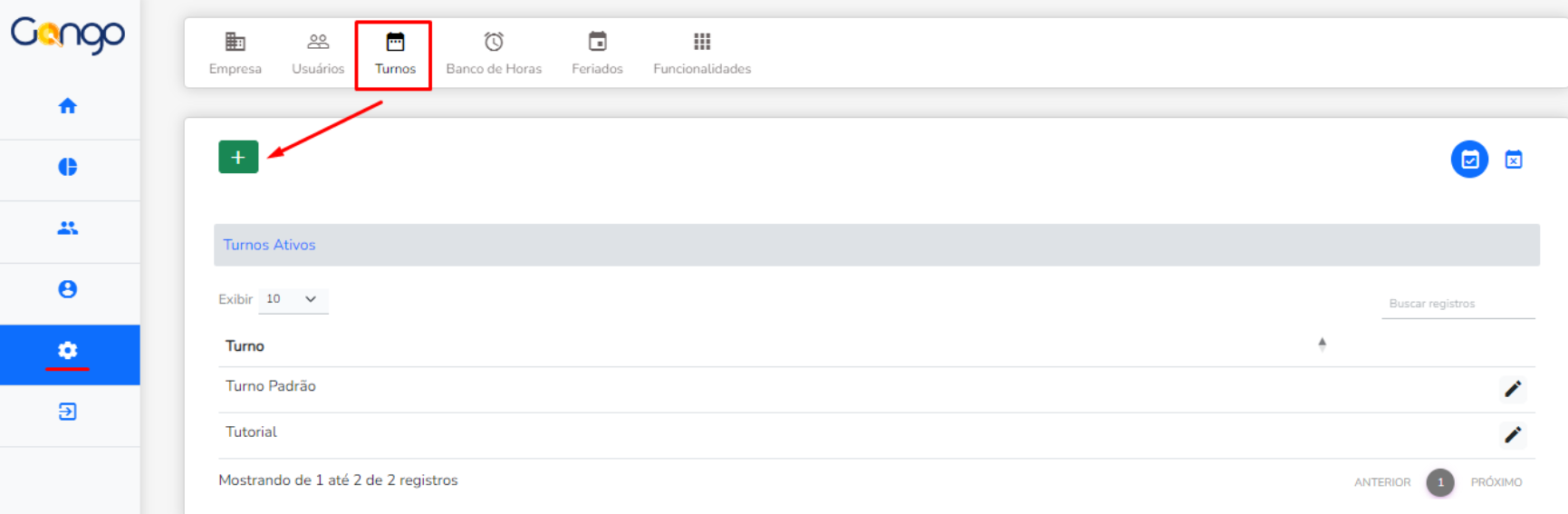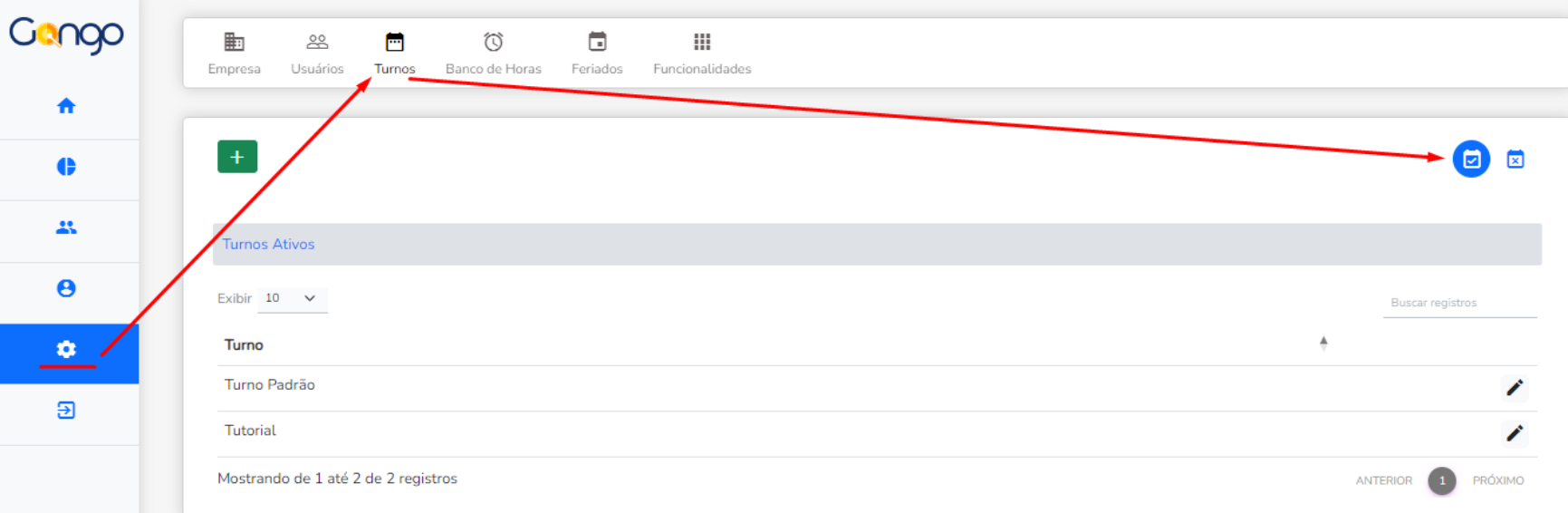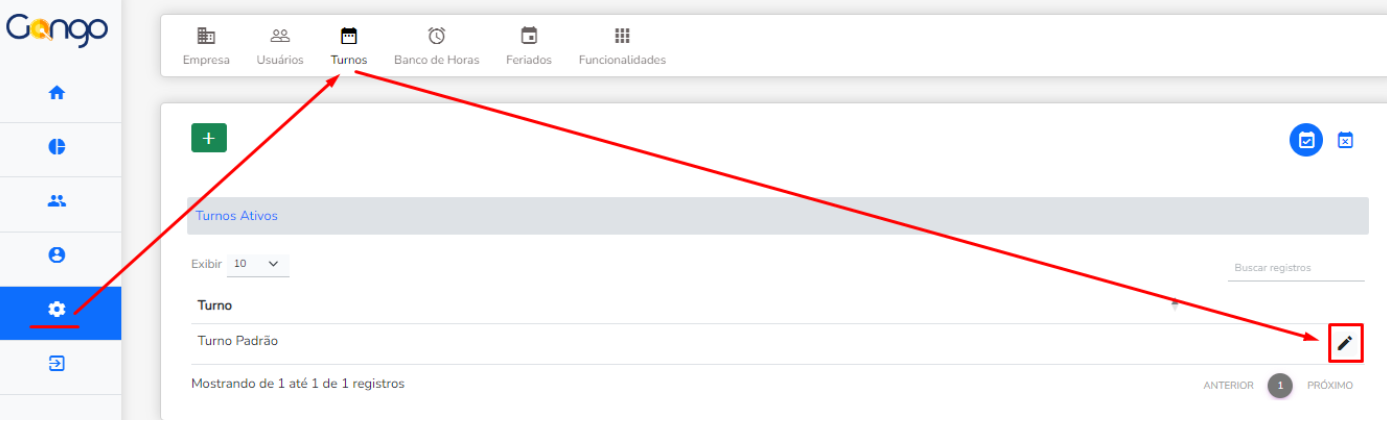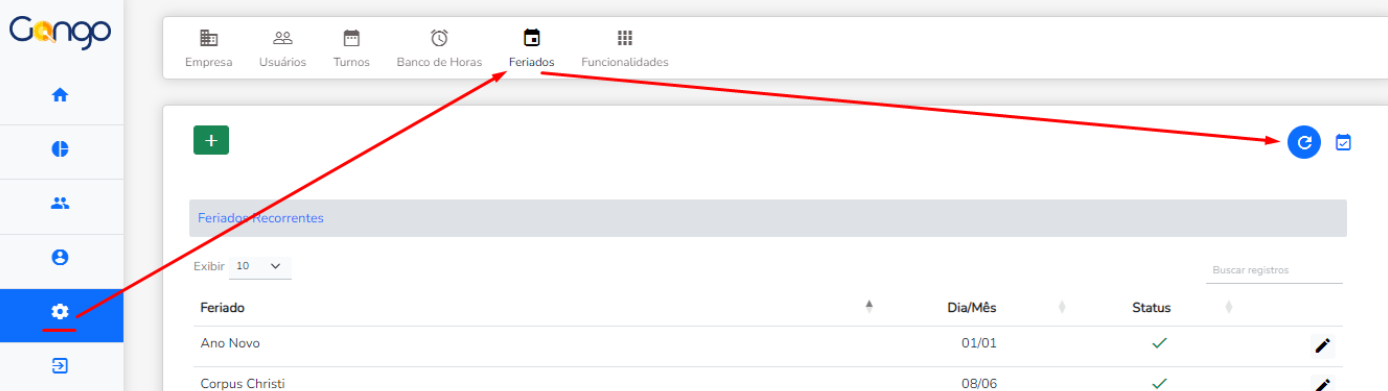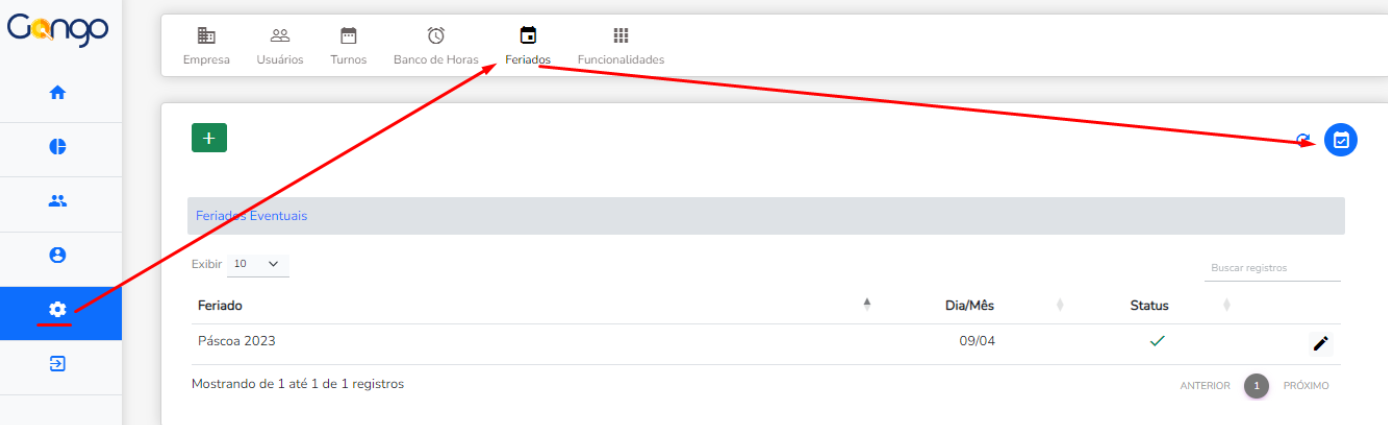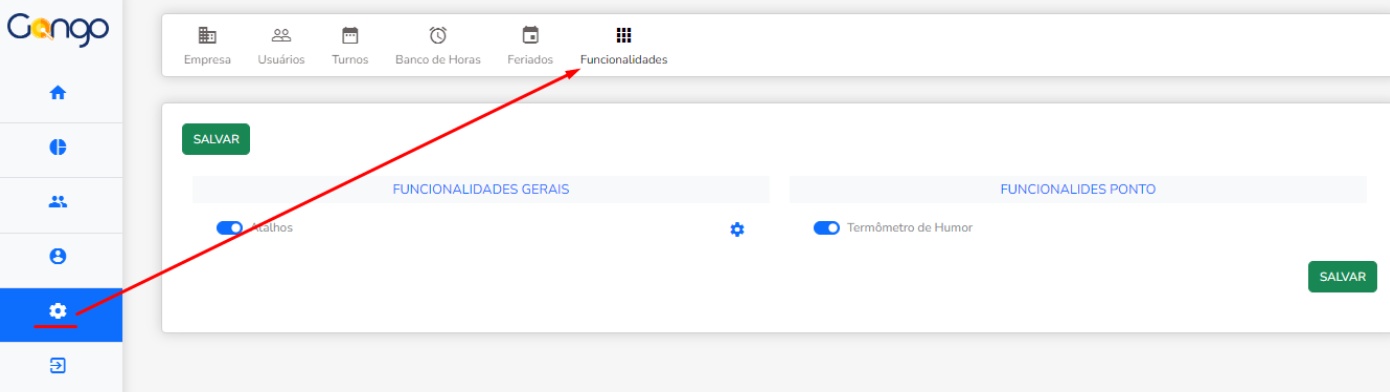S.O.S Gonguinho
Tutorial Completo do Sistema
Menu Home
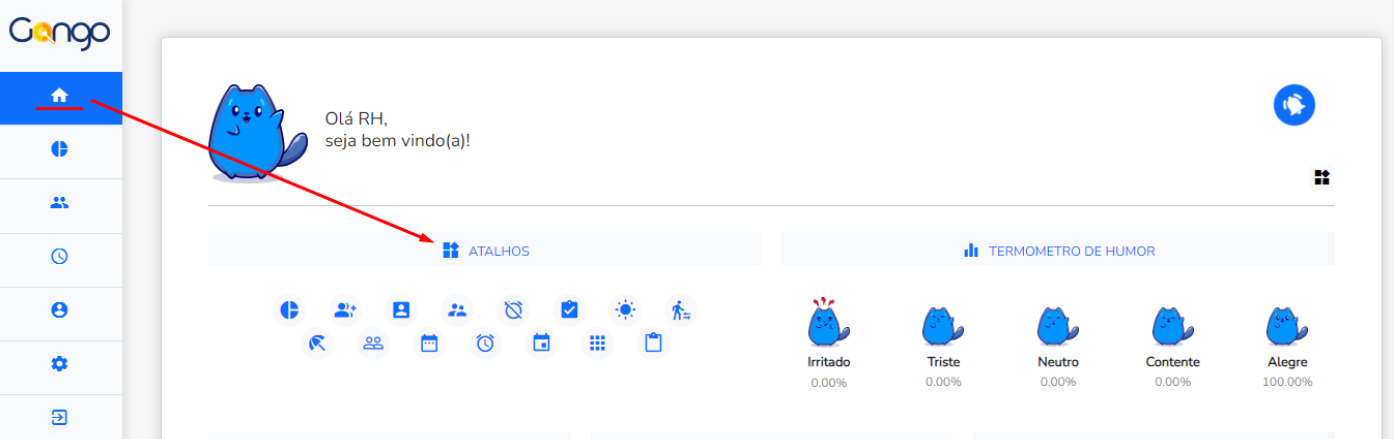
👆 Comentário: Os atalhos servem para facilitar o seu dia a dia. Você pode definir quais deseja inserir na sua tela de Home.
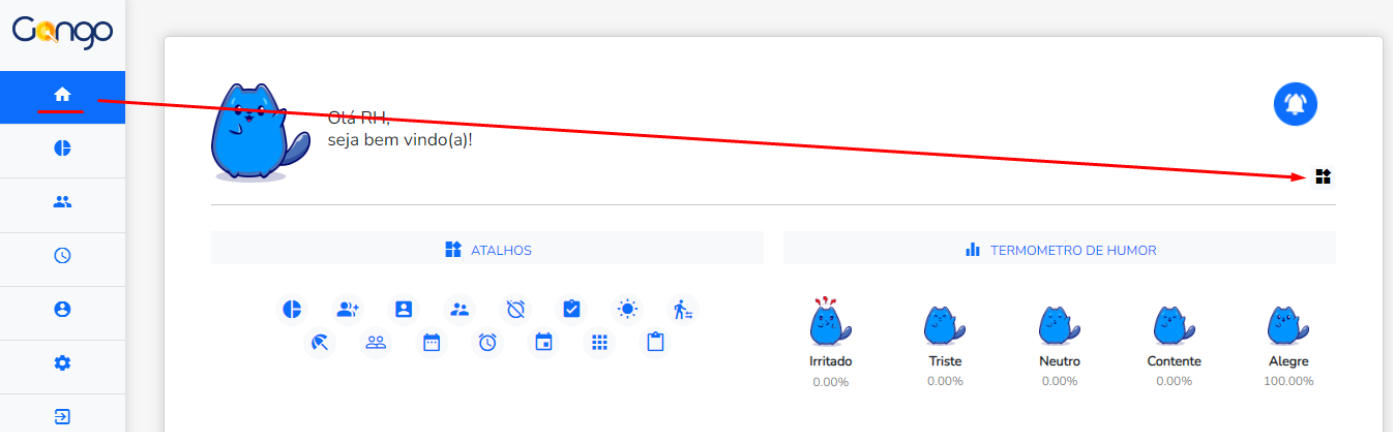
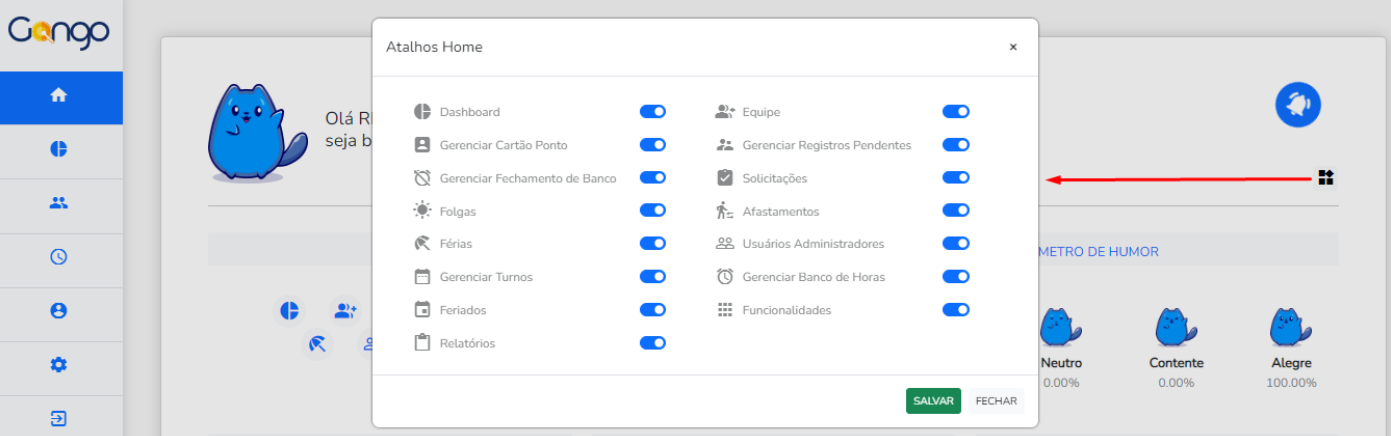
👆 Comentário: Aqui você define quais os atalhos você quer ver na sua tela de home.
DICA EXTRA: Você ainda pode definir os atalhos em:
> Home > Configurações > Funcionalidades > Atalhos > Configurações
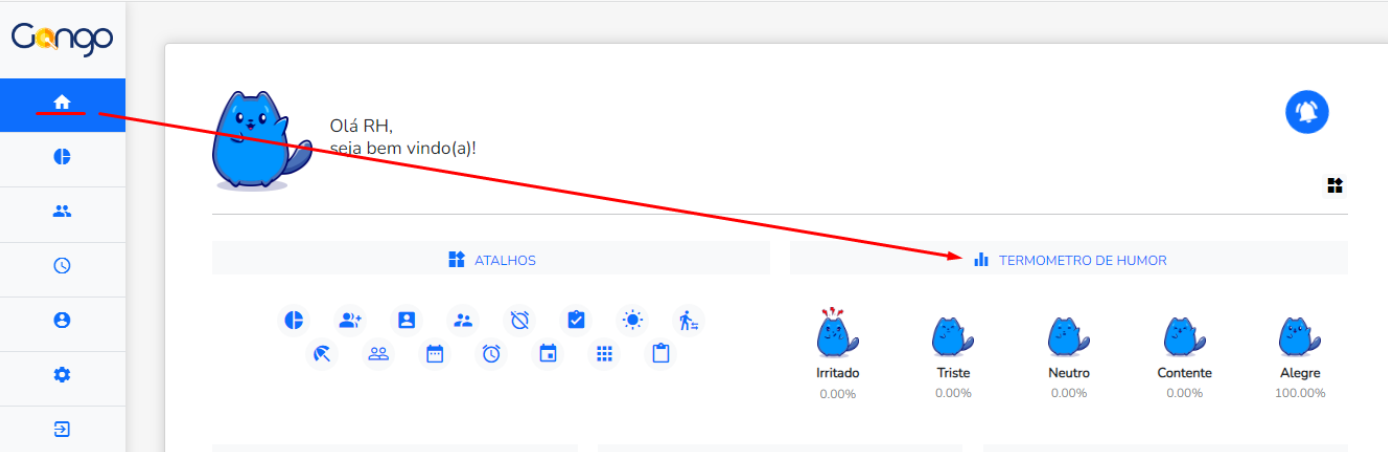
👆 Comentário: Nesta tela você pode acompanhar como está o humor dos seus colaboradores no dia.
DICA EXTRA: Caso queira desabilitar o termômetro de humor:
> Home > Configurações > Funcionalidades > Termômetro de humor > Desabilitar termômetro de humor
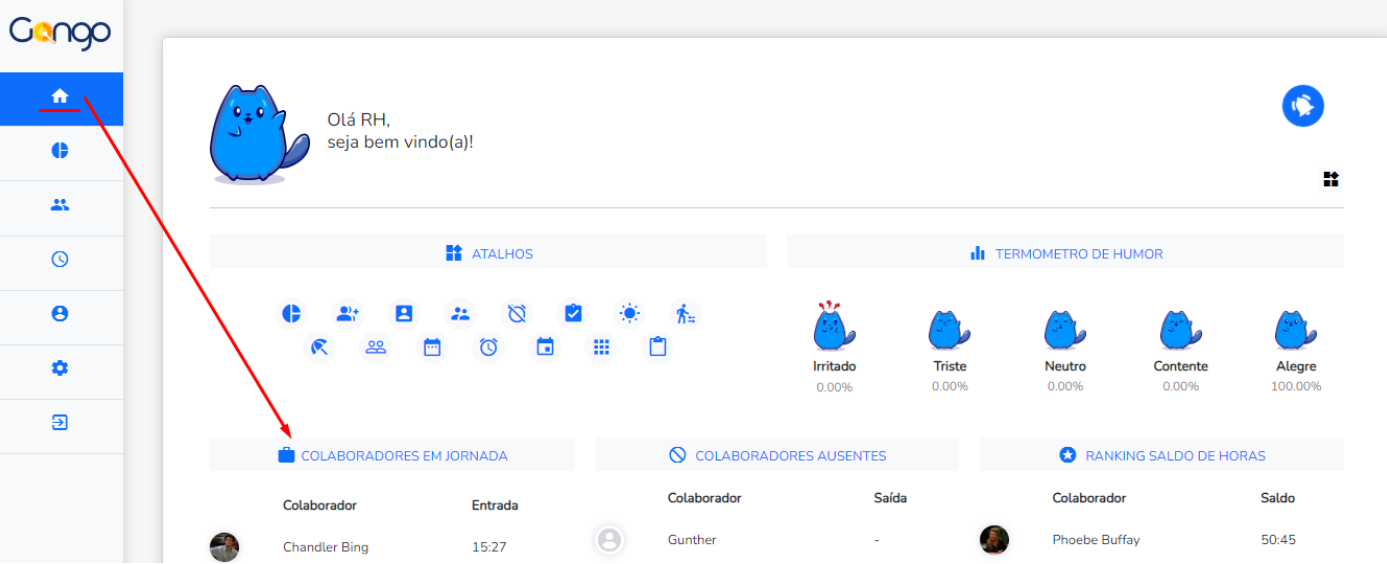
👆 Comentário: Aqui você consegue acompanhar todos os colaboradores que já iniciaram a sua jornada.
Como default aparecerá apenas 3 colaboradores por vez, mas você pode clicar em “ver mais” para visualizar a listagem completa.
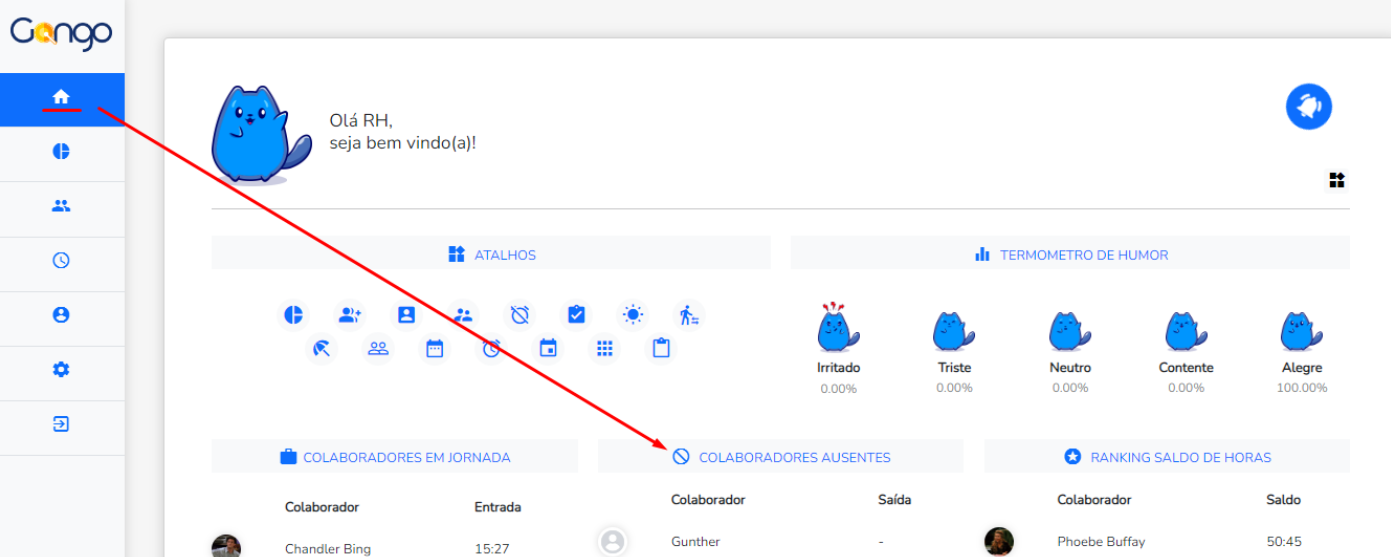
👆 Comentário: Aqui estão todos os colaboradores que estão ausentes no dia.
Nesta lista está incluso: colaboradores que esqueceram de registrar o ponto de início, esqueceram de registrar retorno do intervalo e férias.
Como default aparecerá apenas 3 colaboradores por vez, mas você pode clicar em “ver mais” para visualizar a listagem completa.
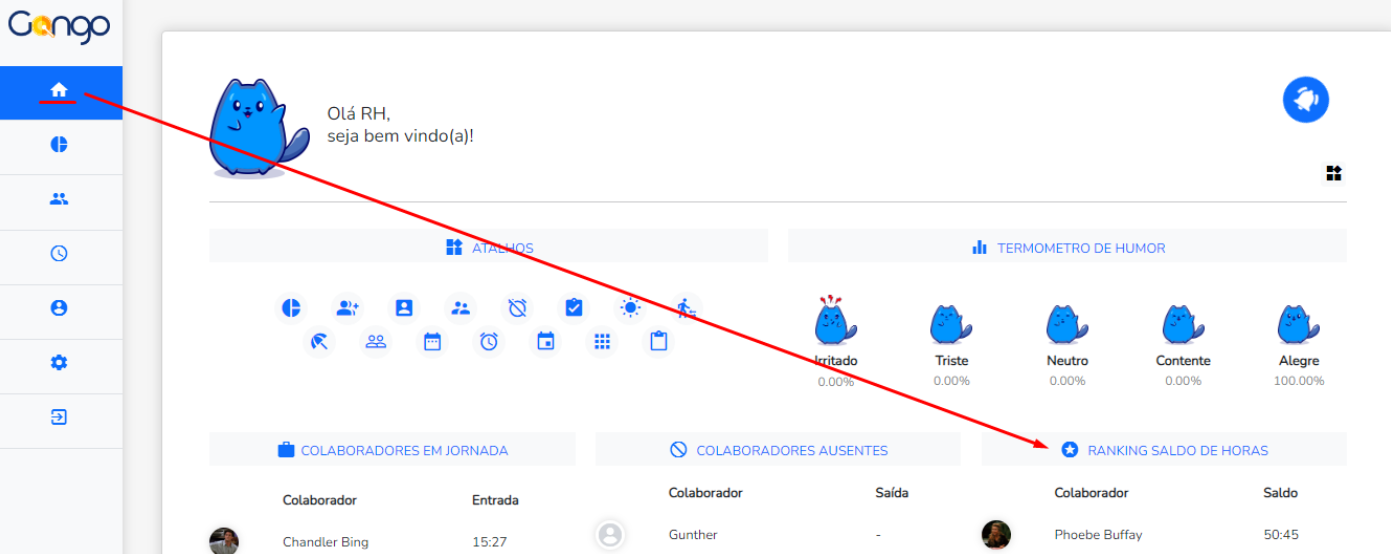
👆 Comentário: Em ranking de Saldo de horas, você pode acompanhar qual colaborador está com saldo maior no banco.
Como default aparecerá a listagem decrescente (maior para o menor) e você pode acompanhar a lista completa clicando em “ver mais”.
Menu Colaboradores/Equipe
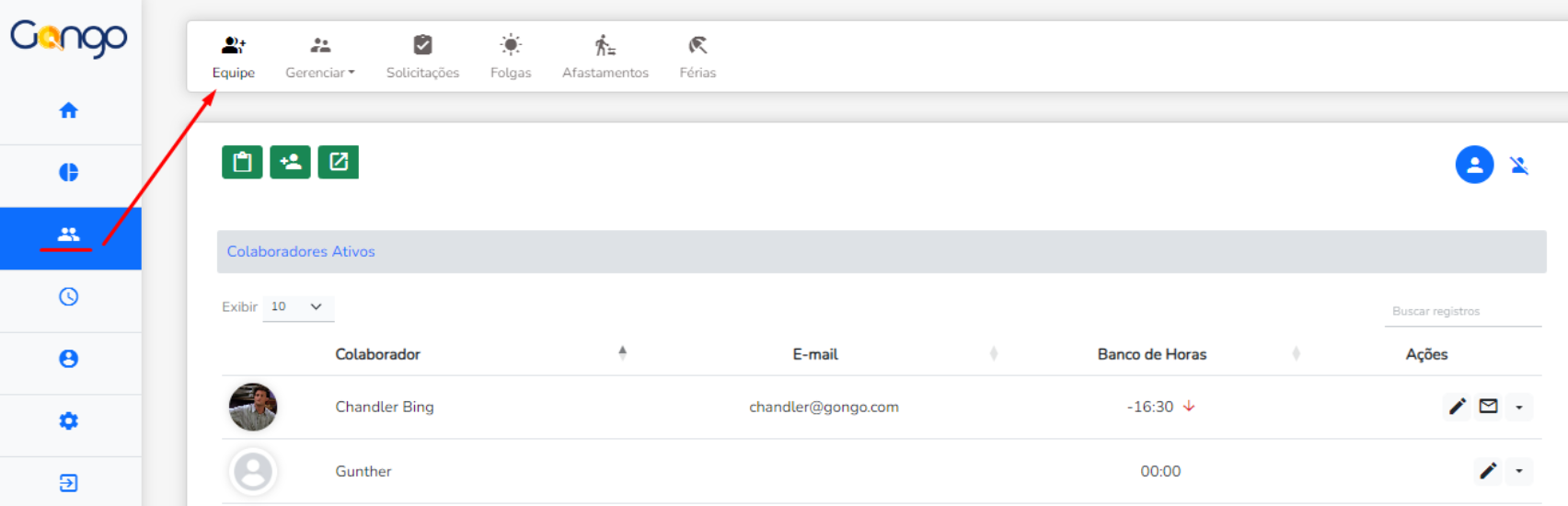
👆 Comentário: Aqui você consegue visualizar todos os colaboradores cadastrados na sua empresa.
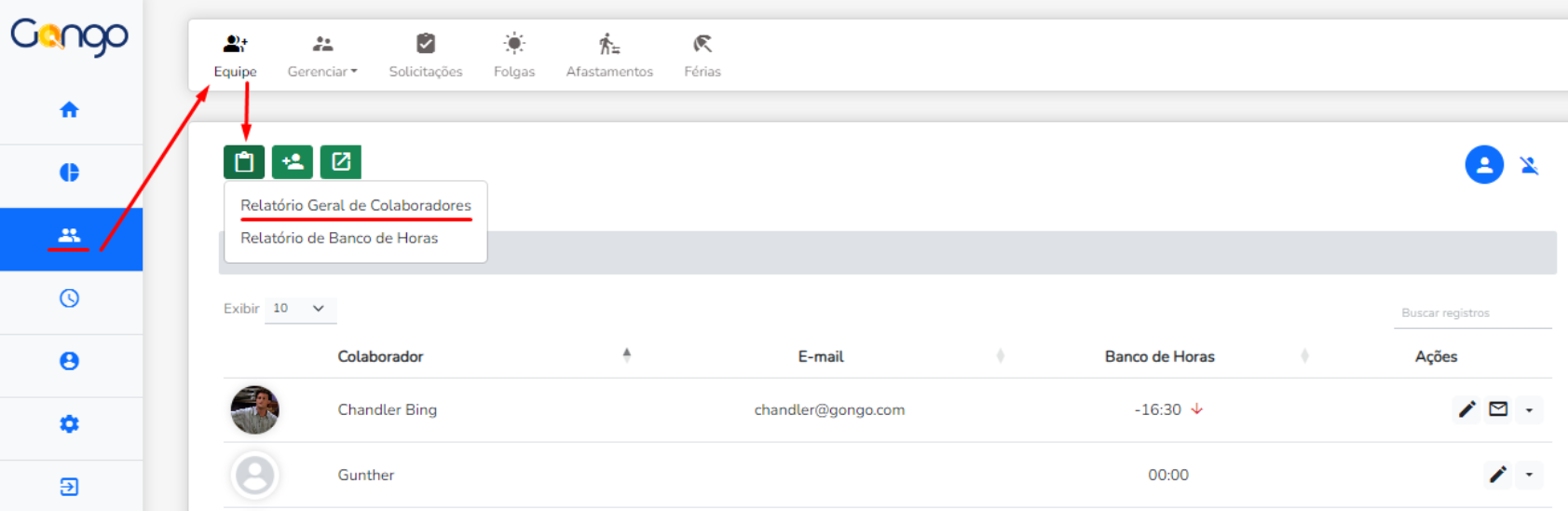
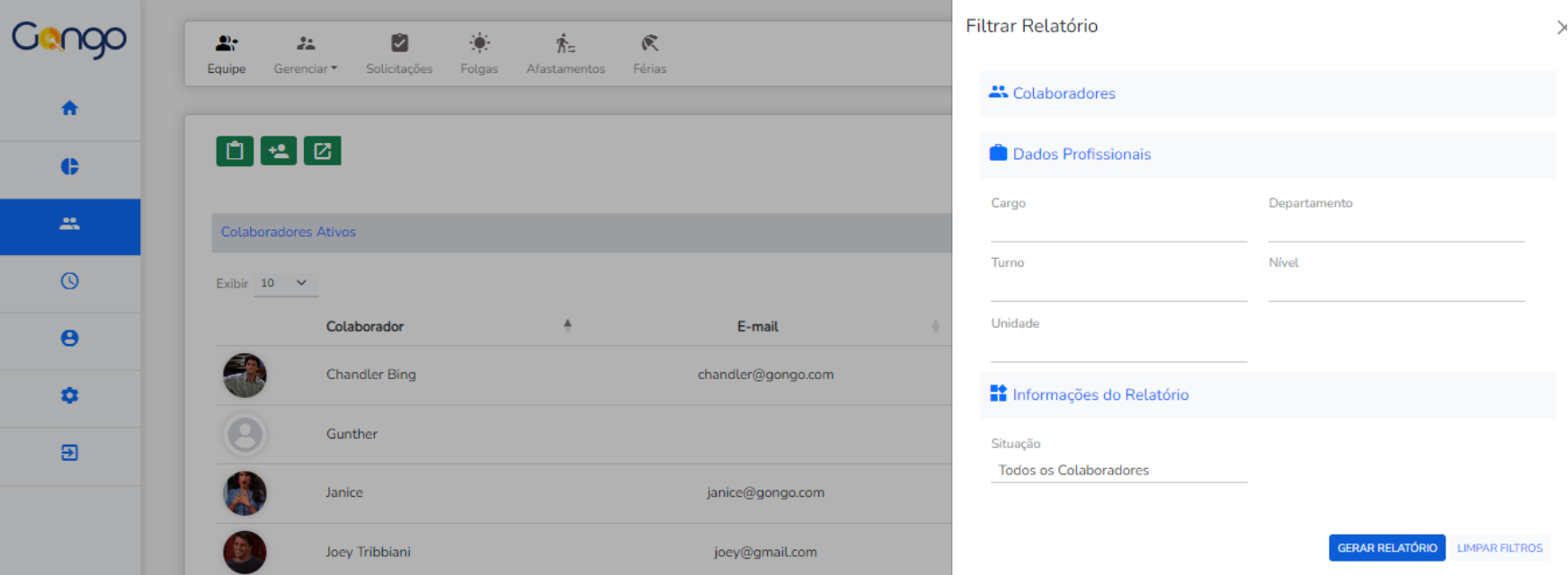
👆 Comentário: Neste relatório você consegue aplicar vários filtros e tirar uma listagem dos colaboradores ativos em sua base.
O relatório é gerado em HTML e pode ser gerado também em Excel ou PDF.
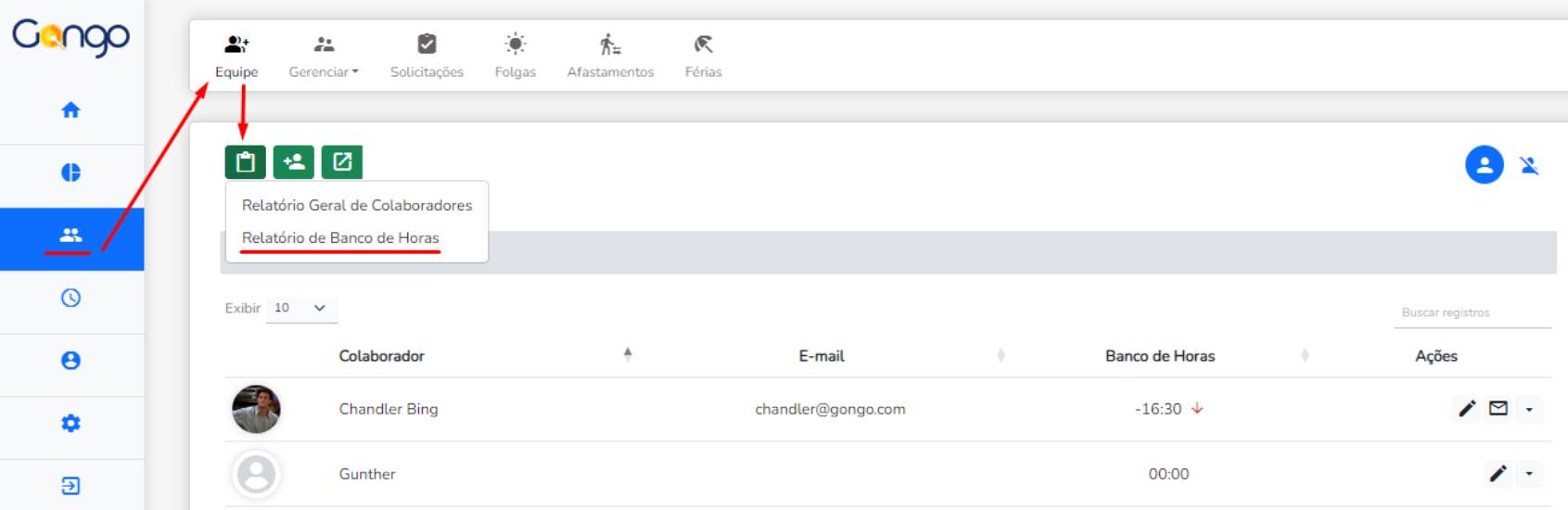
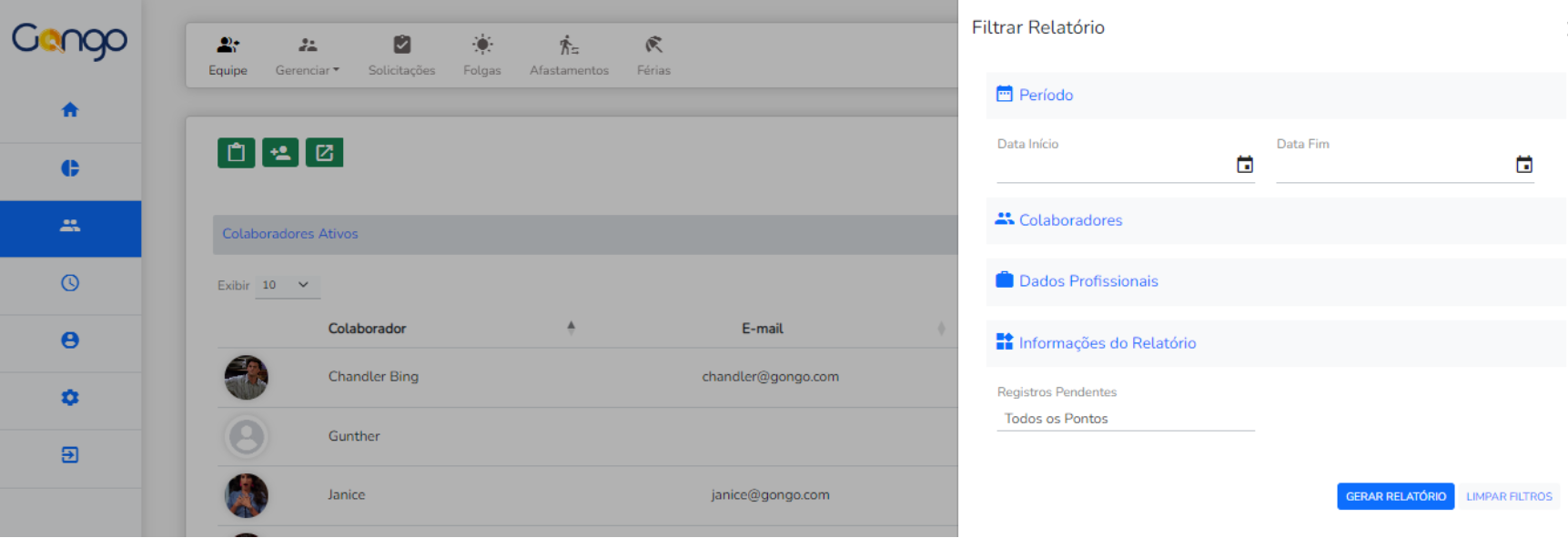
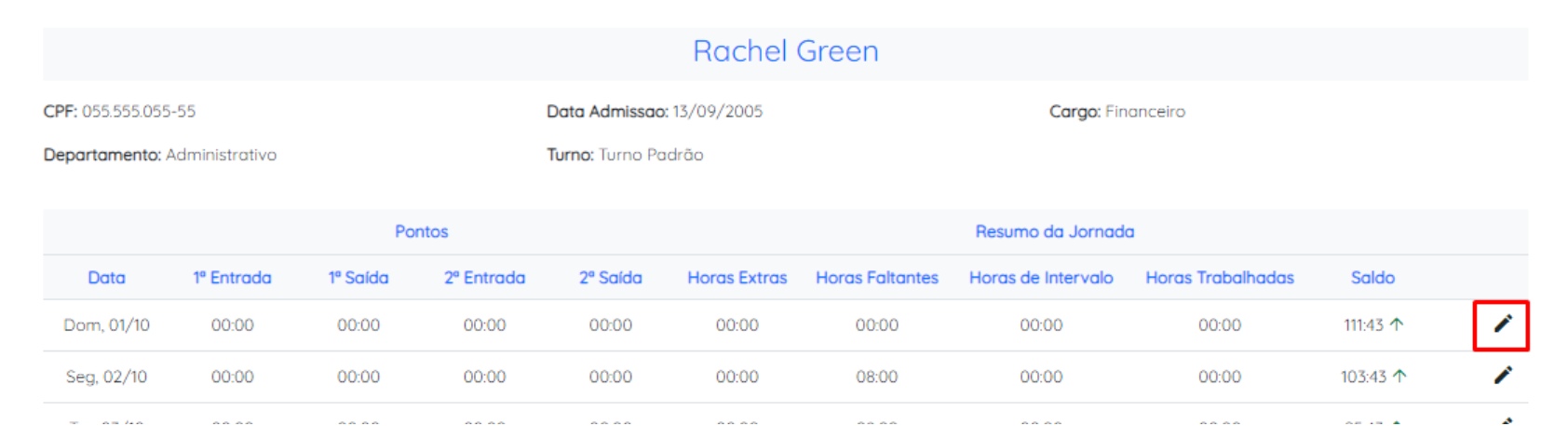
👆 Comentário: Neste relatório você consegue aplicar vários filtros, verificar e atualizar os pontos pendentes de colaboradores em massa.
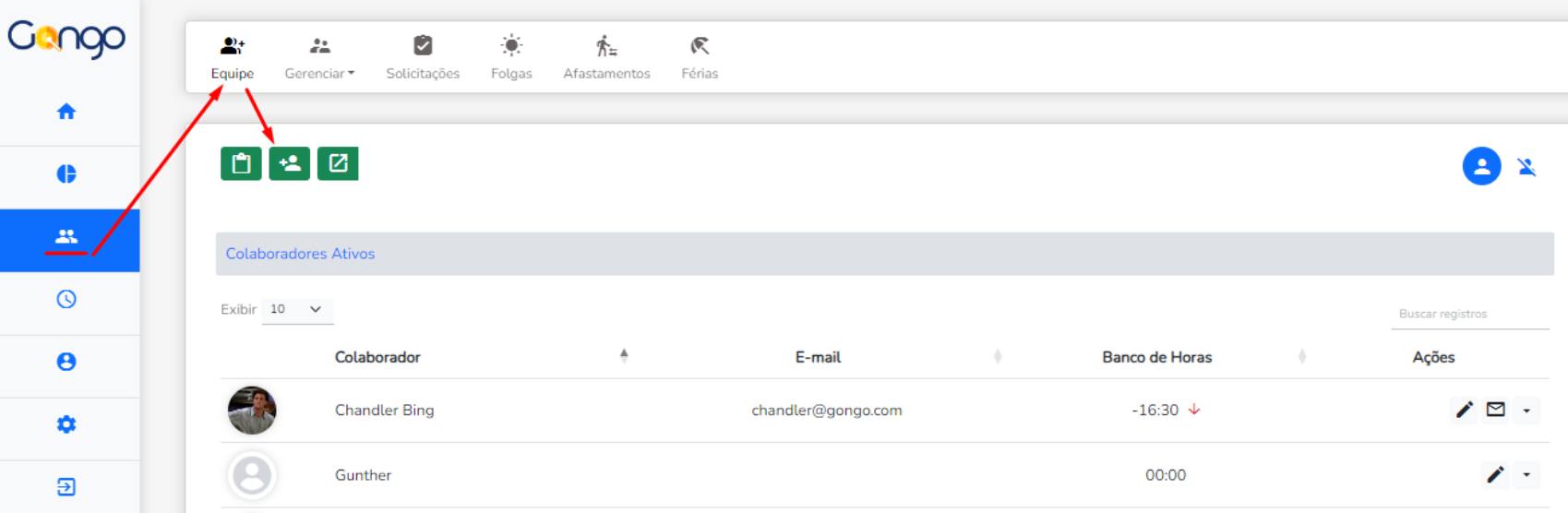
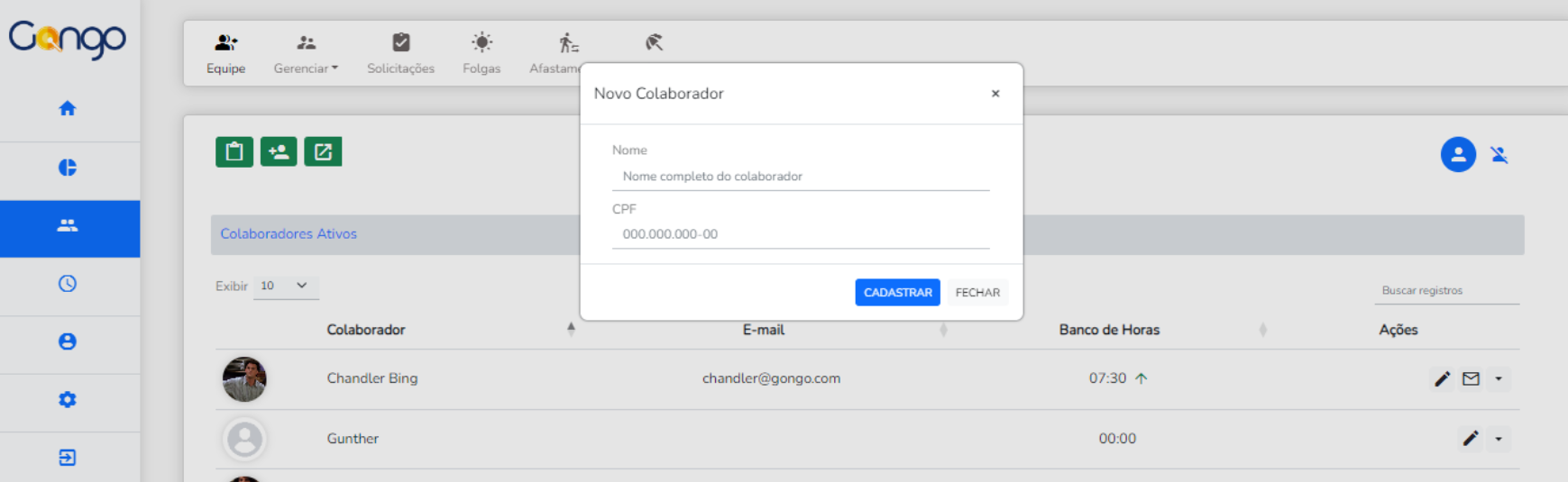
👆 Comentário: Você só precisa inserir: nome e CPF e clicar em cadastrar.
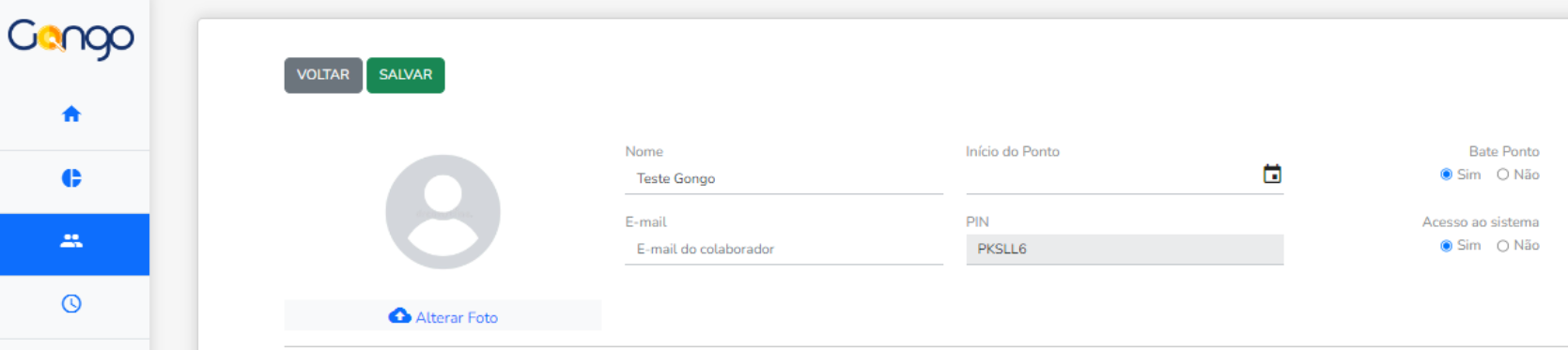
👆 Comentário: No primeiro quadrante estão informações relacionadas ao ponto.
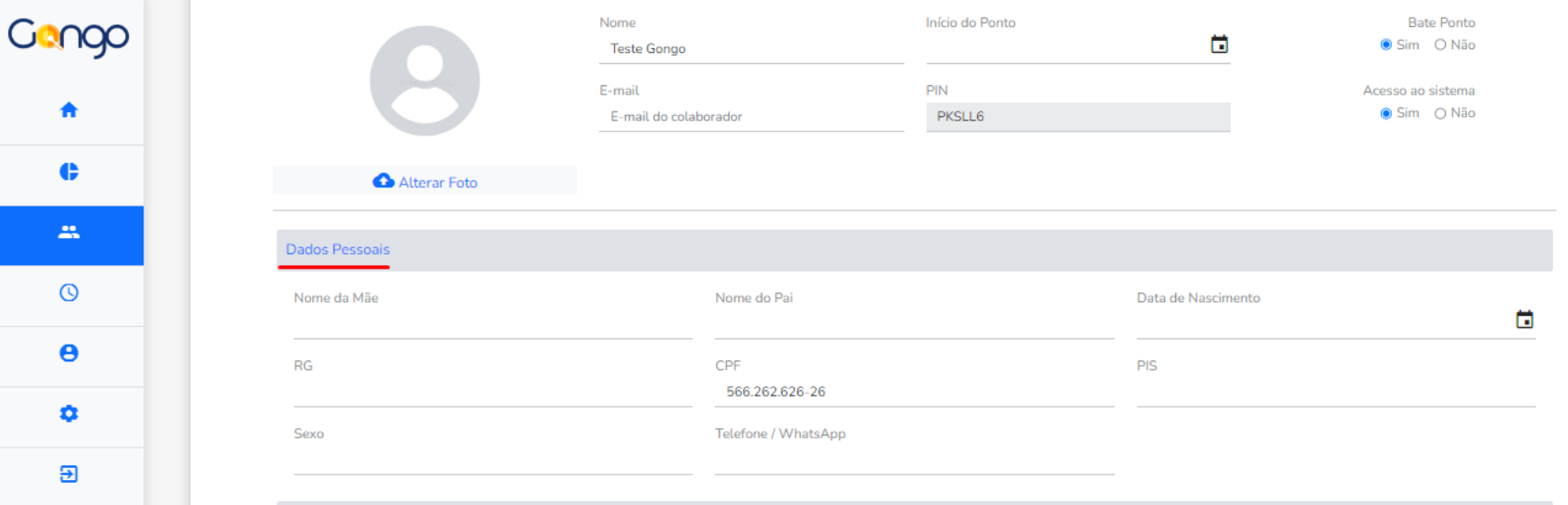
👆 Comentário: No segundo quadrante estão informações pessoais.
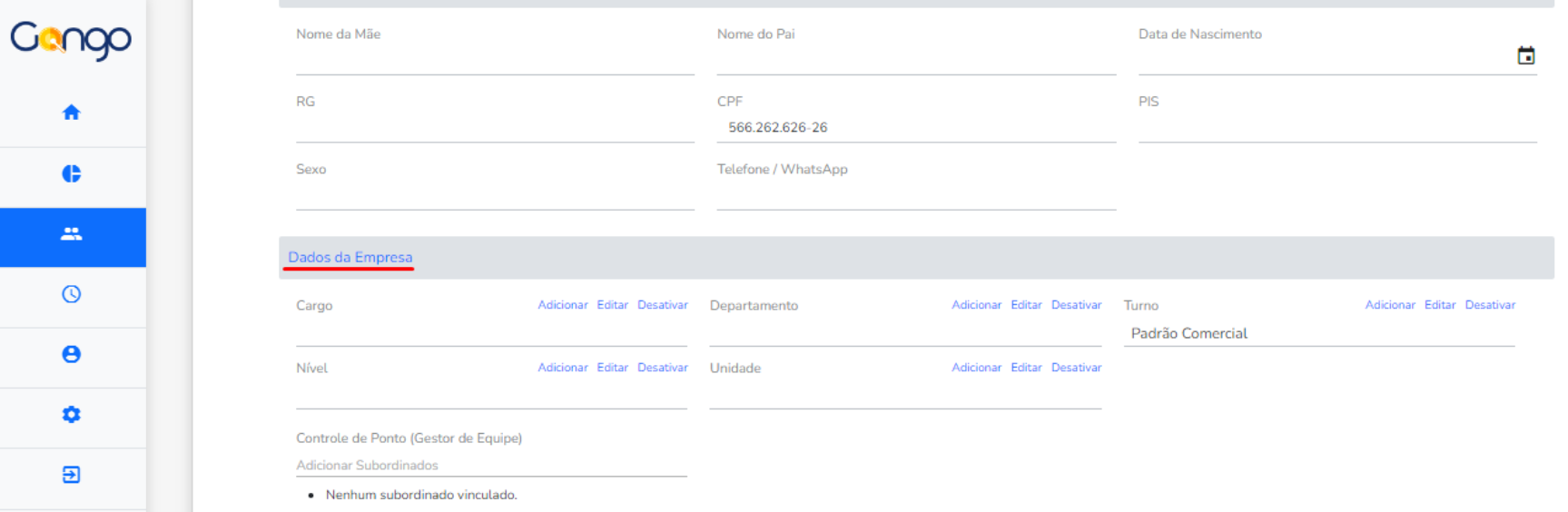
👆 Comentário: No terceiro quadrante estão informações relacionadas à empresa. Quanto mais informações inserir, mais fácil irá ficar para buscar os relatórios.
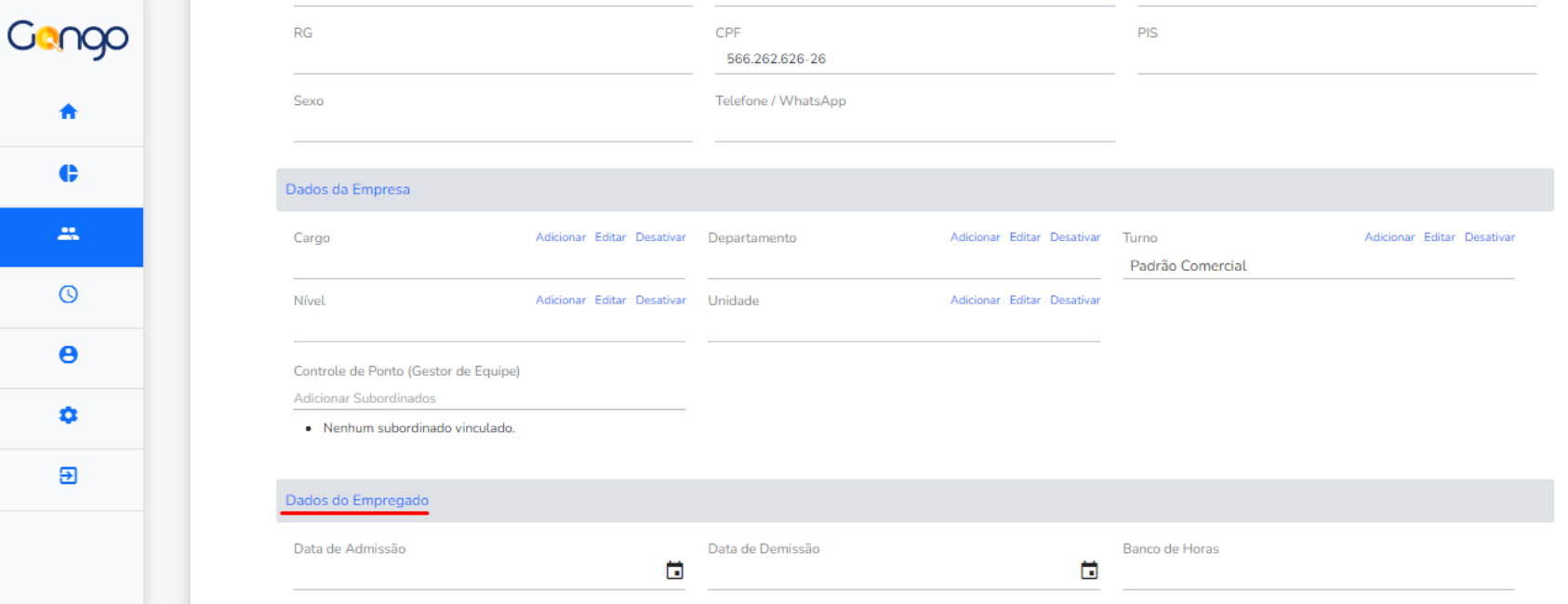
👆 Comentário: No quarto quadrante, estão informações relacionadas à admissão do colaborador. Após o preenchimento é só clicar em salvar.
DICA EXTRA: Você pode adicionar colaboradores em massa em:
> Home > Colaboradores > Equipe > Ações > Importação de colaboradores > Baixar planilha padrão
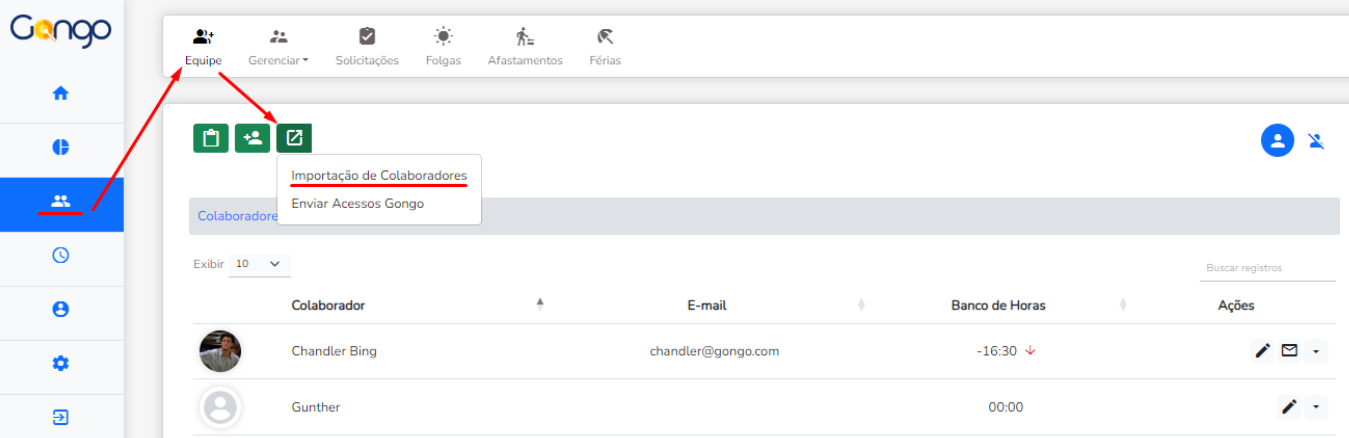
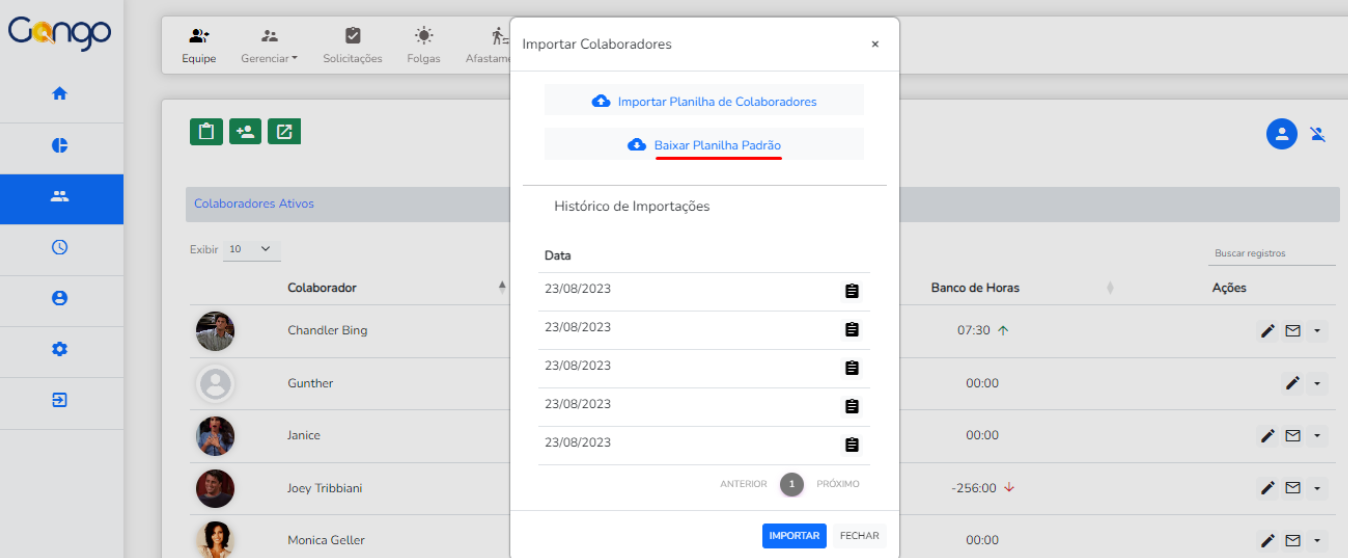
👆 Comentário: Você deve baixar a planilha padrão, preencher todos os dados e depois importar a planilha.
Nesta mesma tela você consegue acompanhar o histórico de todas as importações já realizadas.
Atenção! O conteúdo da planilha deve estar como “Texto simples”. Fique atento à data de início do registro do ponto no Gongo. O colaborador só vai conseguir registrar o ponto na data que você definir.
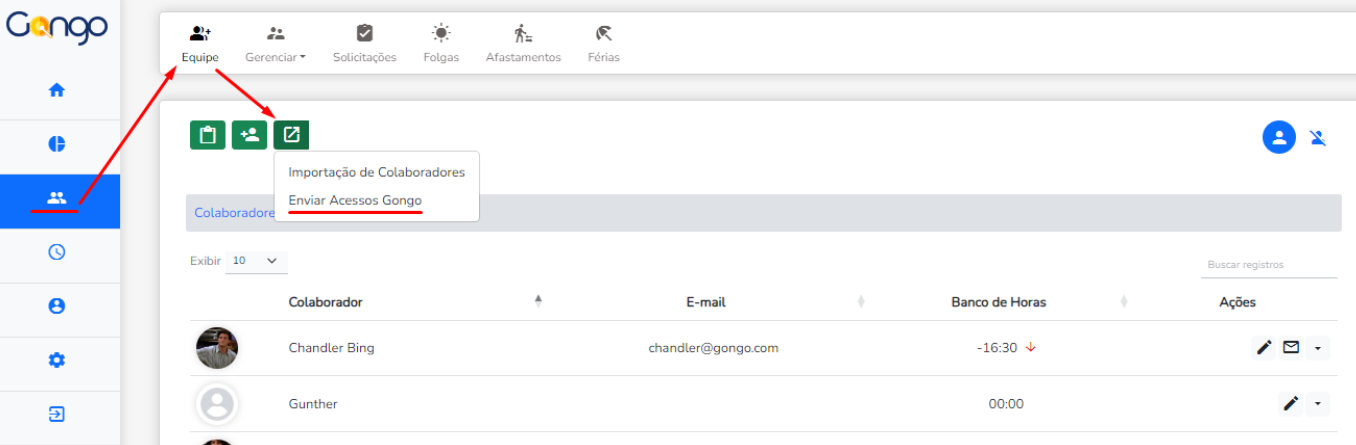
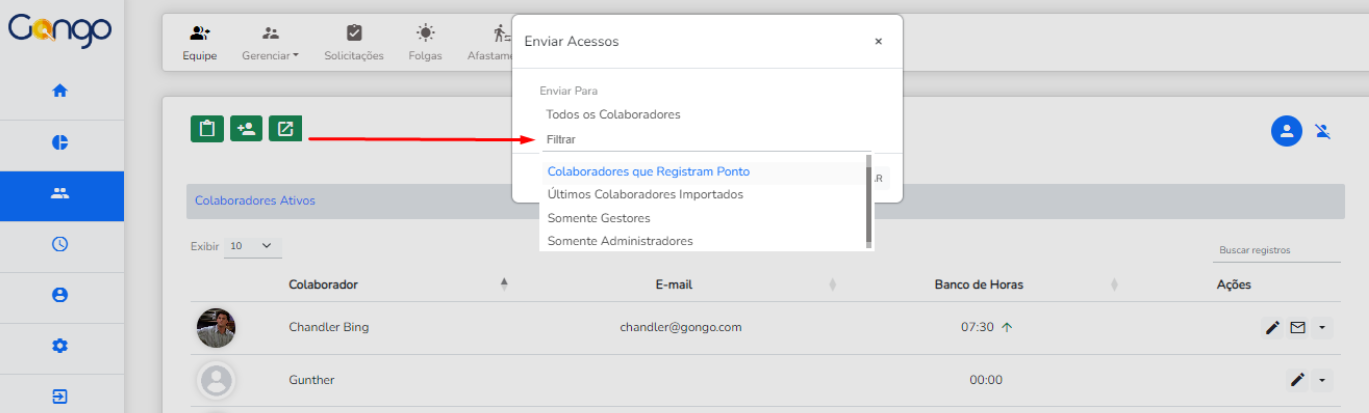
👆 Comentário: Aqui você pode enviar os acessos para todos os colaboradores ou apenas para um grupo específico.
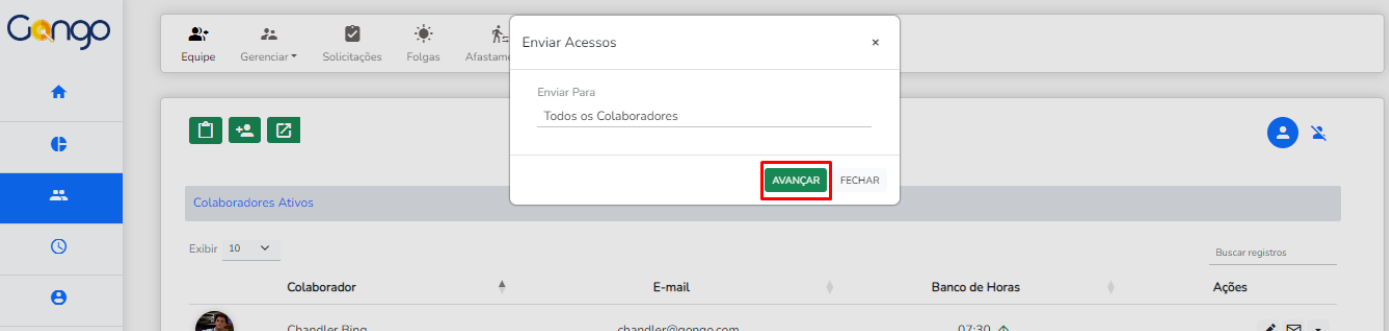
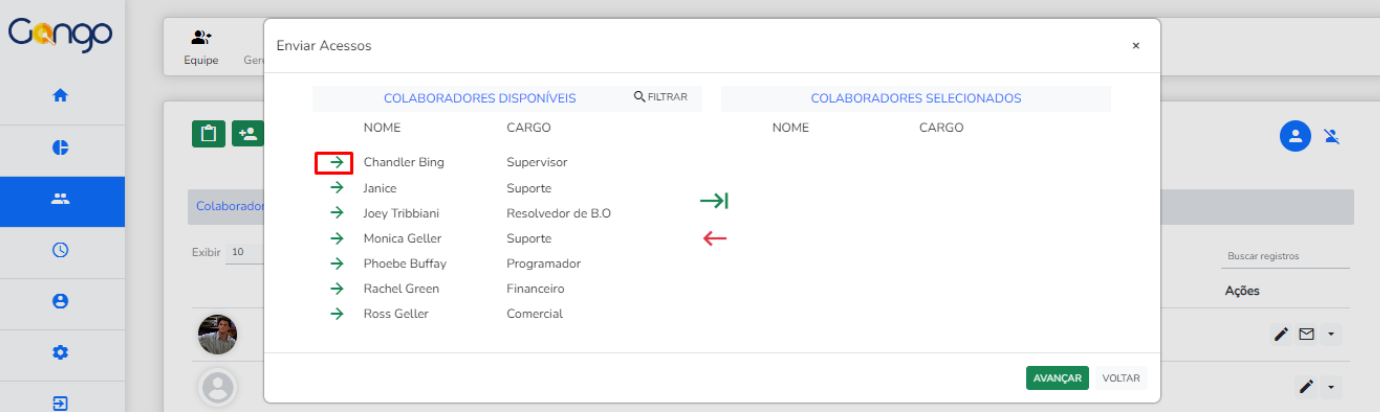
👆 Comentário: Clicando na flecha ao lado do nome, somente aquele colaborador será selecionado.
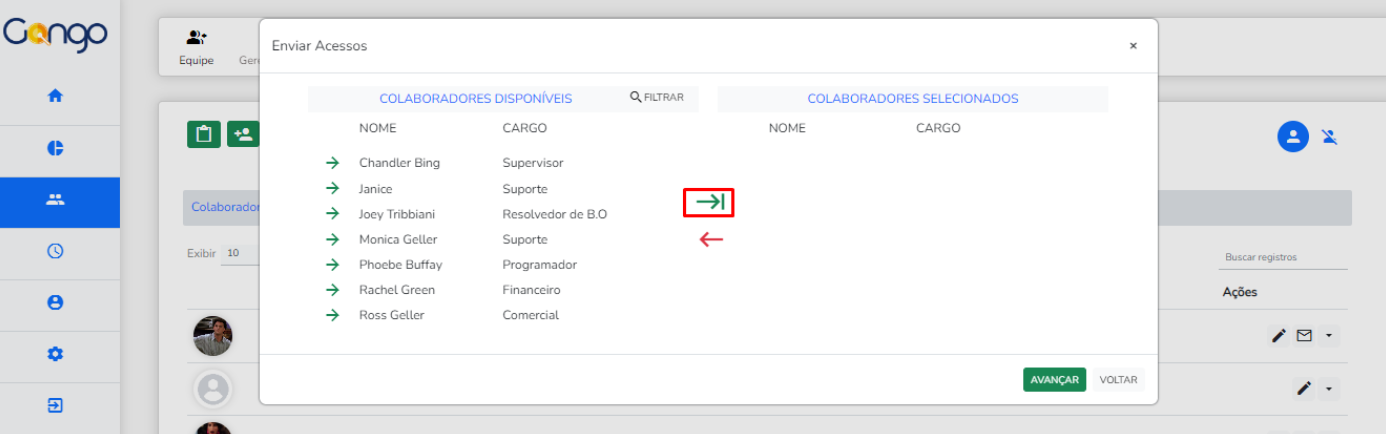
👆 Comentário: Clicando na flecha central, todos os colaboradores serão selecionados de uma única vez.
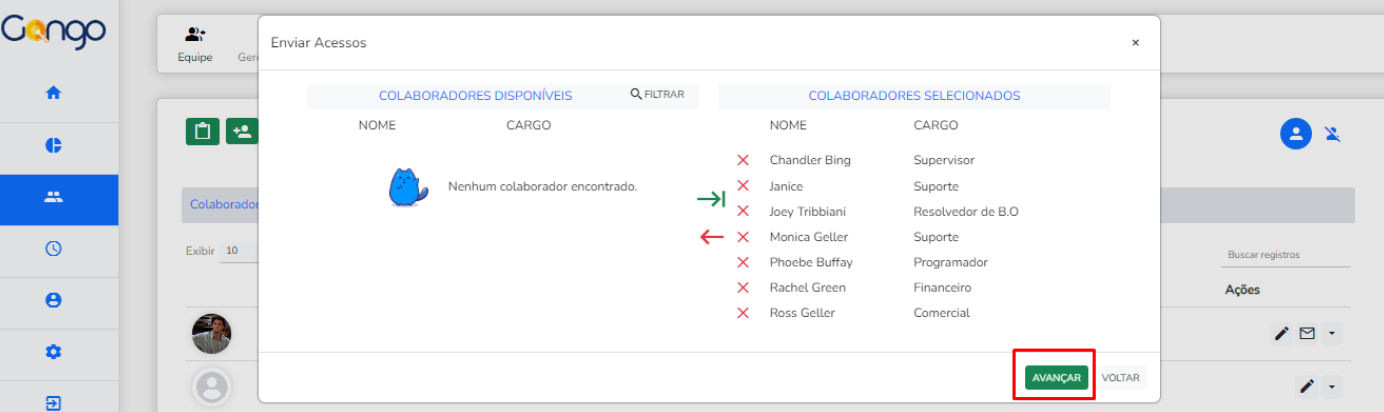
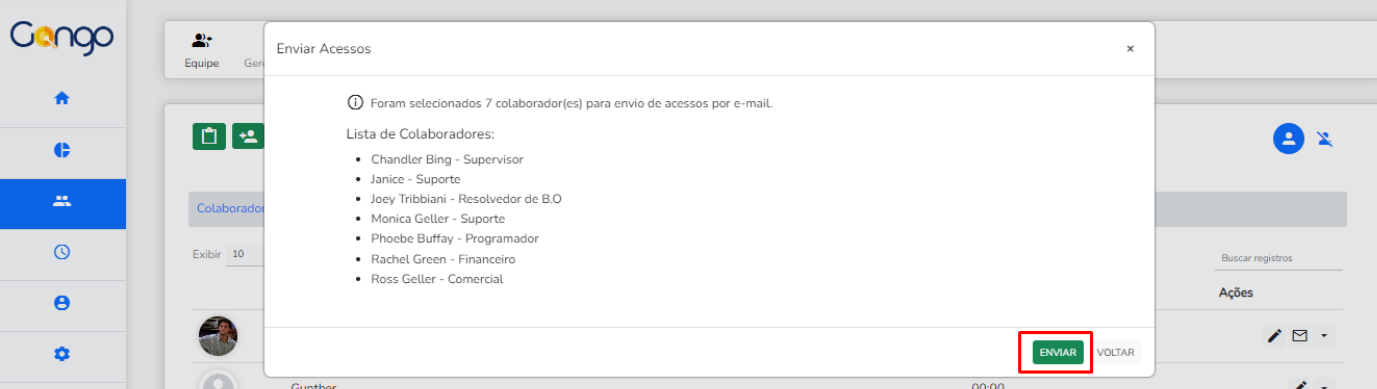
👆 Comentário: Prontinho! Todos os colaboradores selecionados receberão os acessos para utilizar o Gongo.
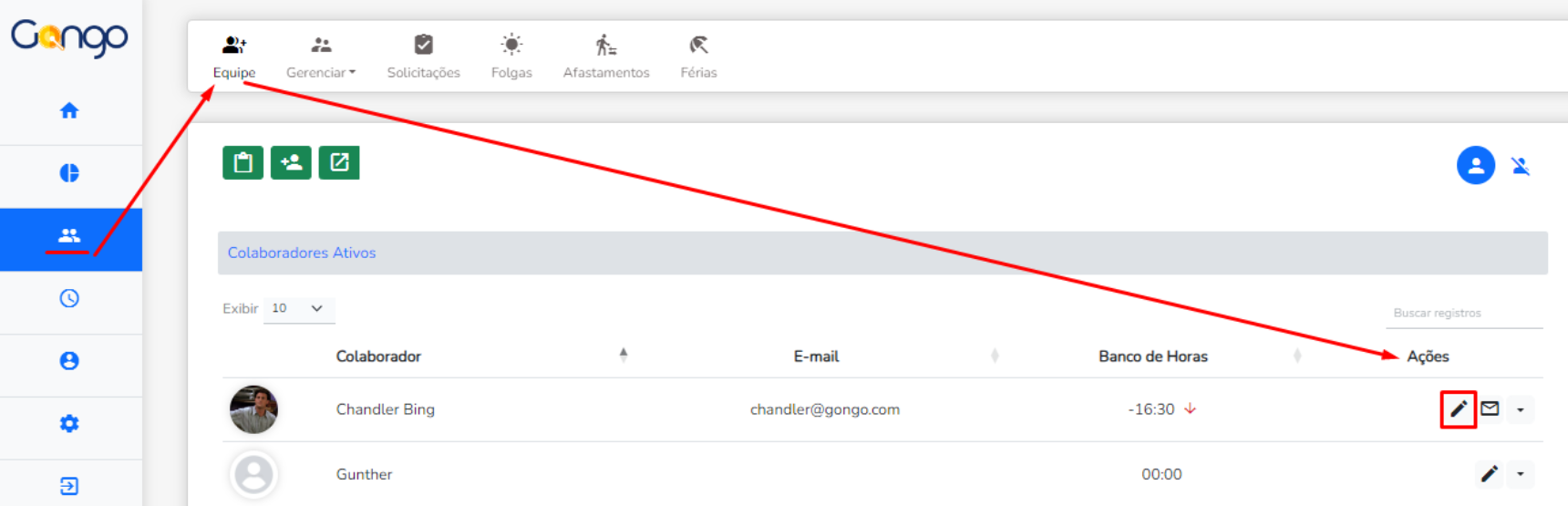
👆 Comentário: Você pode editar quase todas as informações do colaborador. Exceção: onício do ponto e PIN.
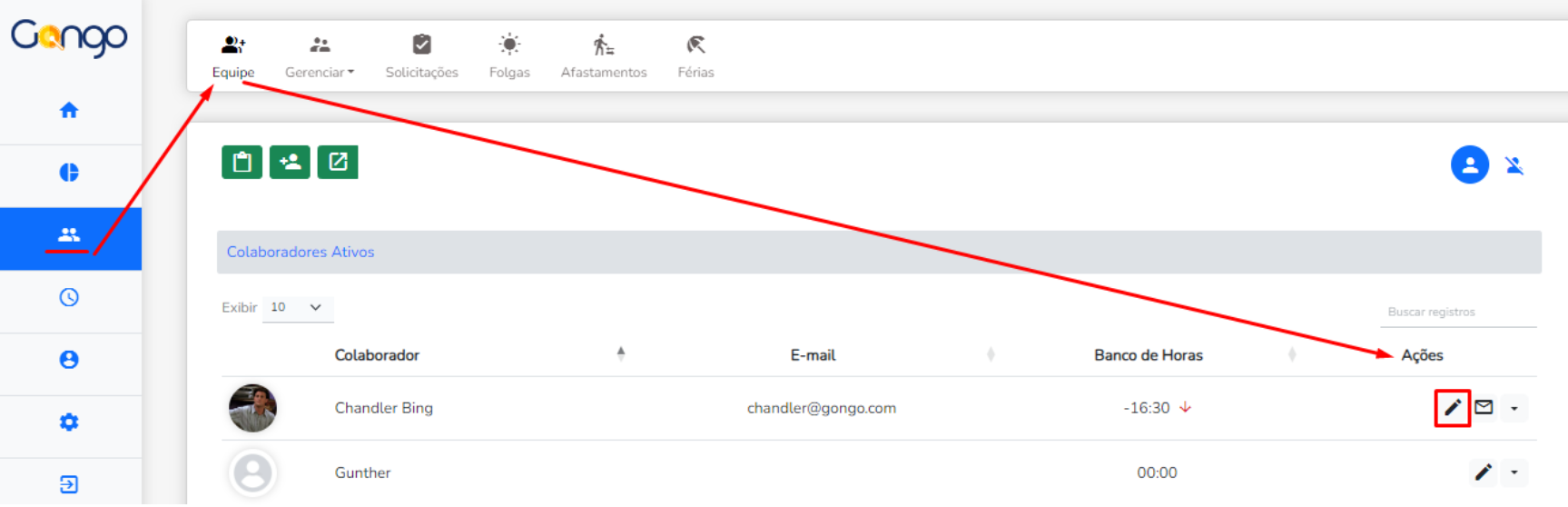
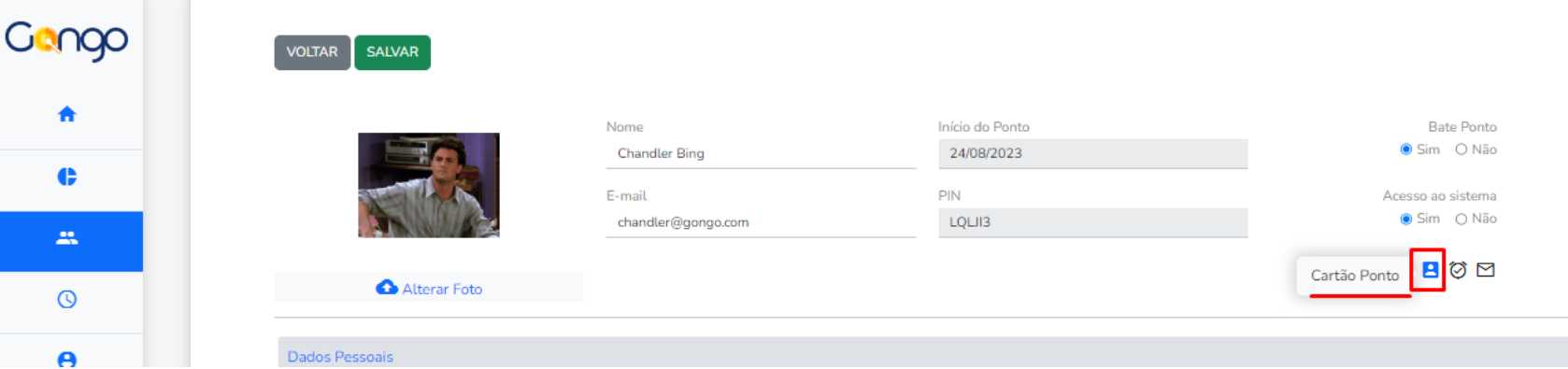
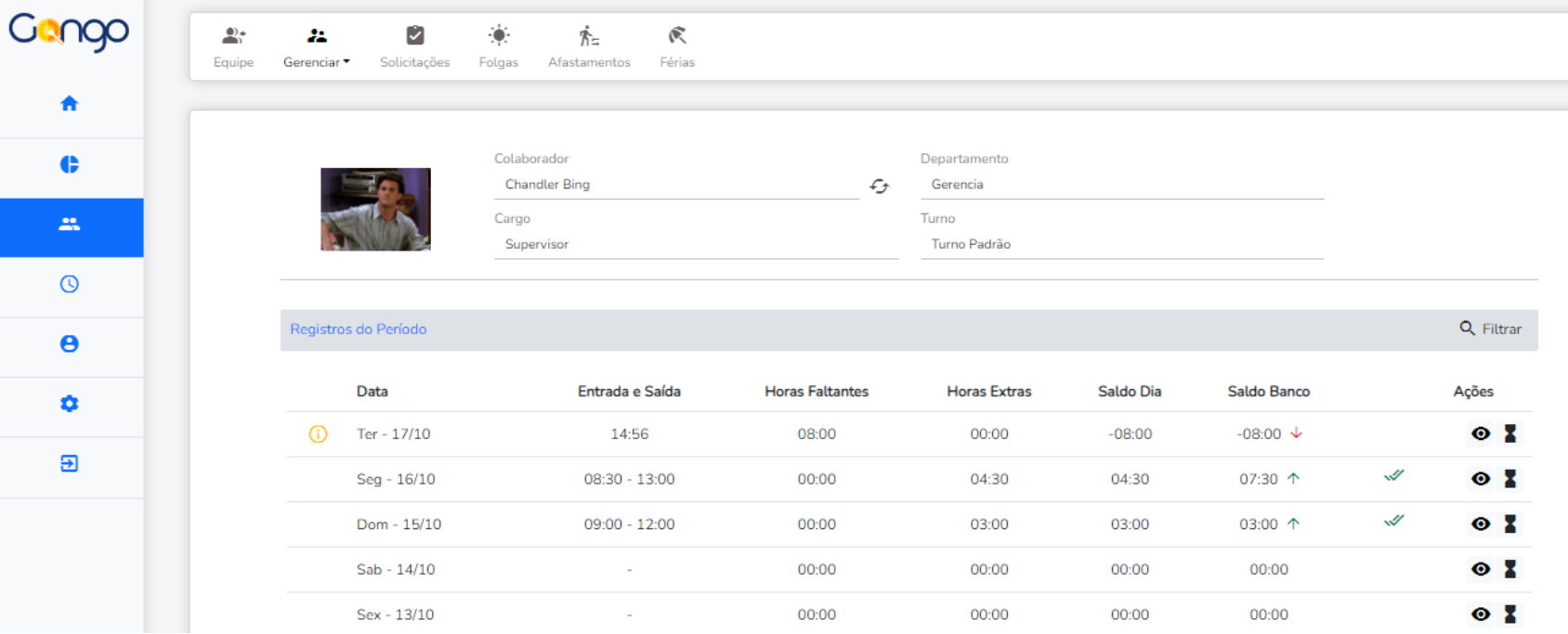
👆 Comentário: Você pode fazer ajustes dos pontos faltantes e lançar abonos.
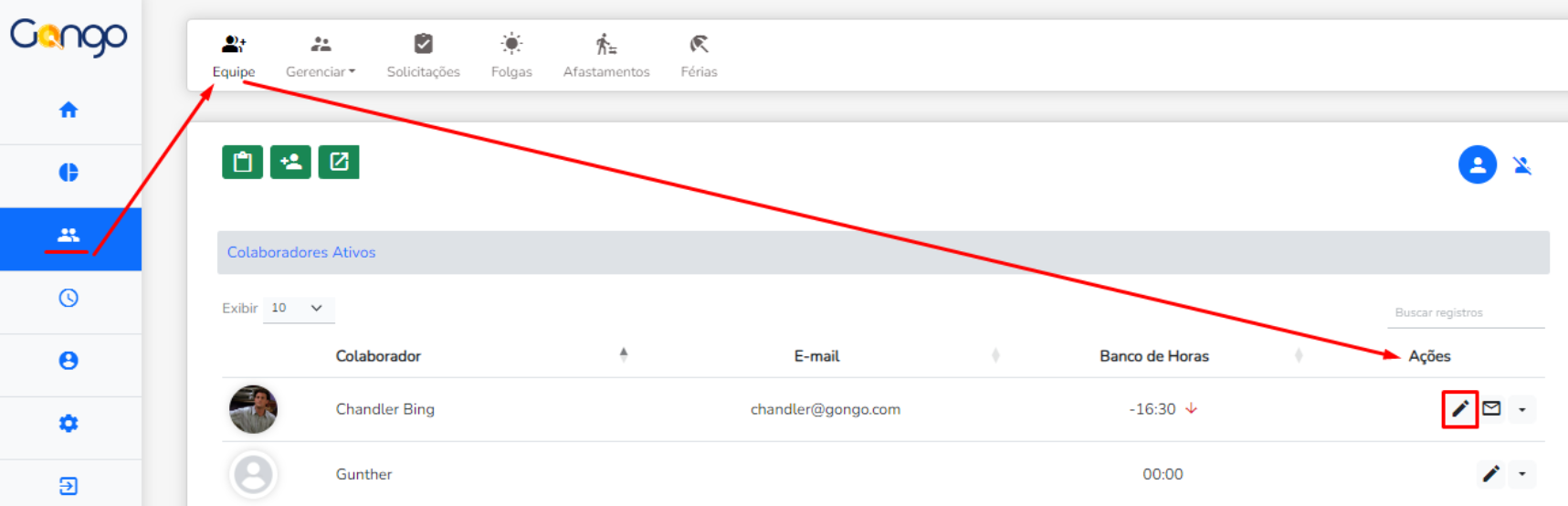
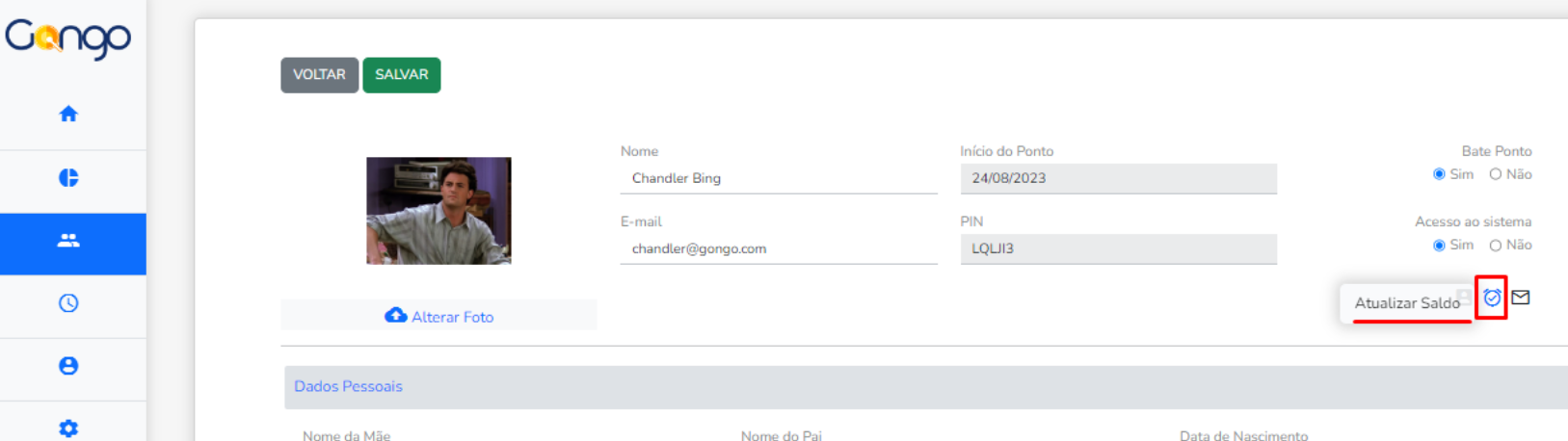
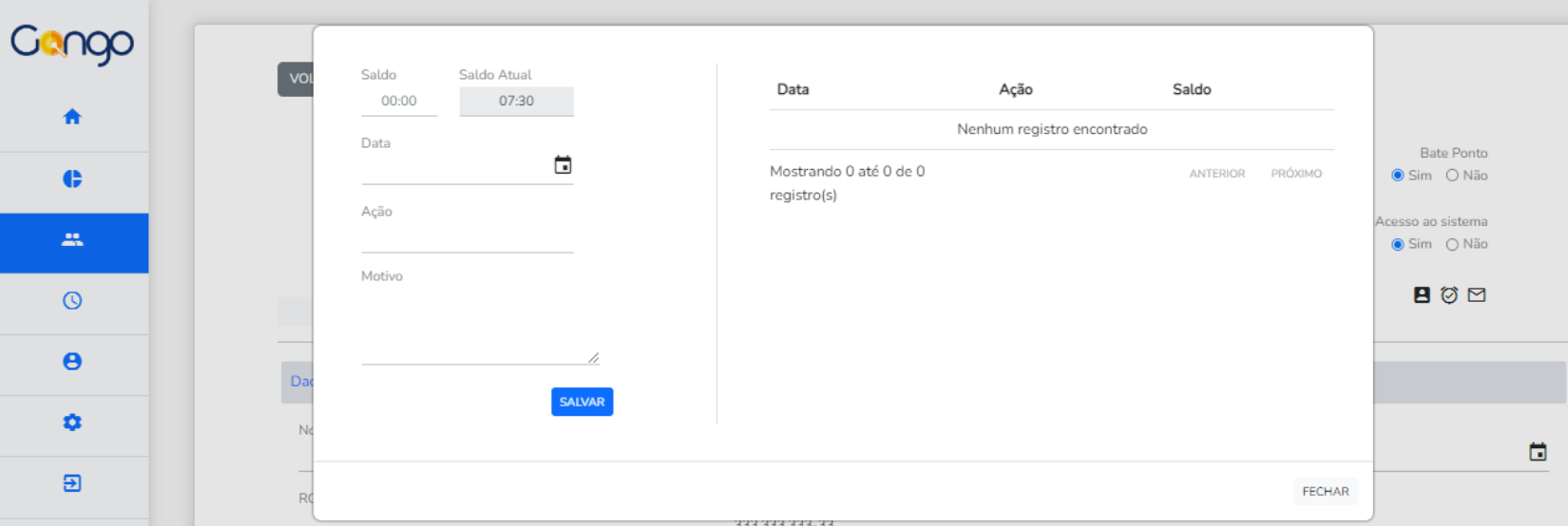
👆 Comentário: Inserindo saldo positivo ou negativo, já vai atualizar no banco de horas do colaborador.
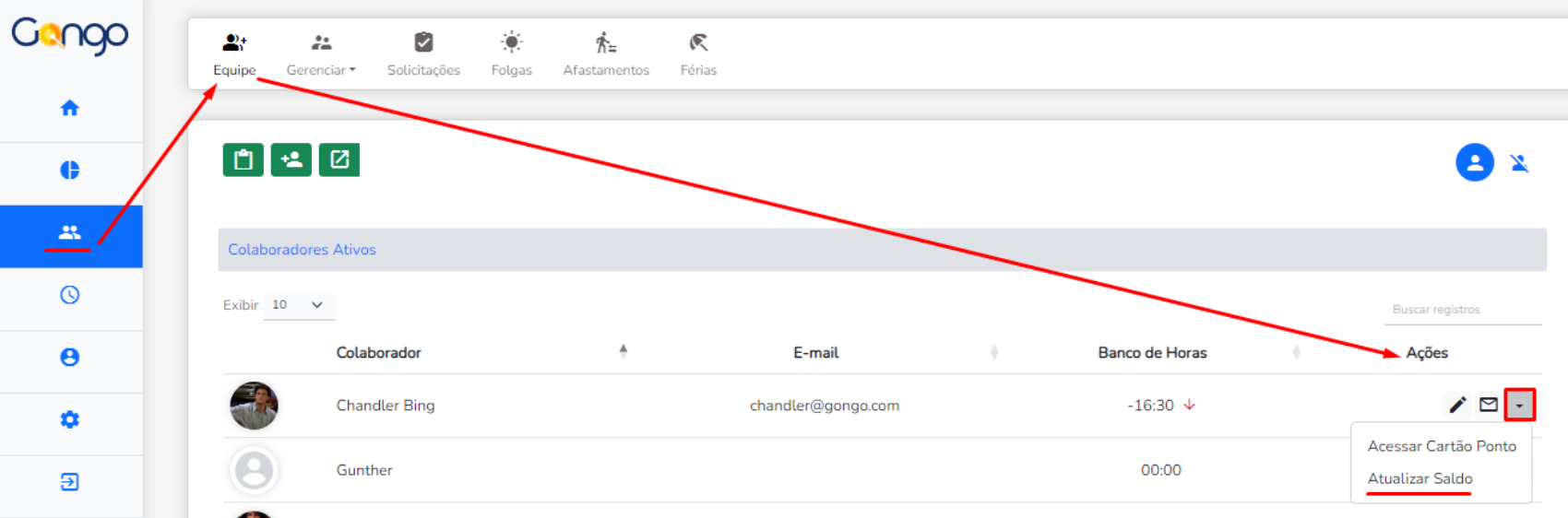
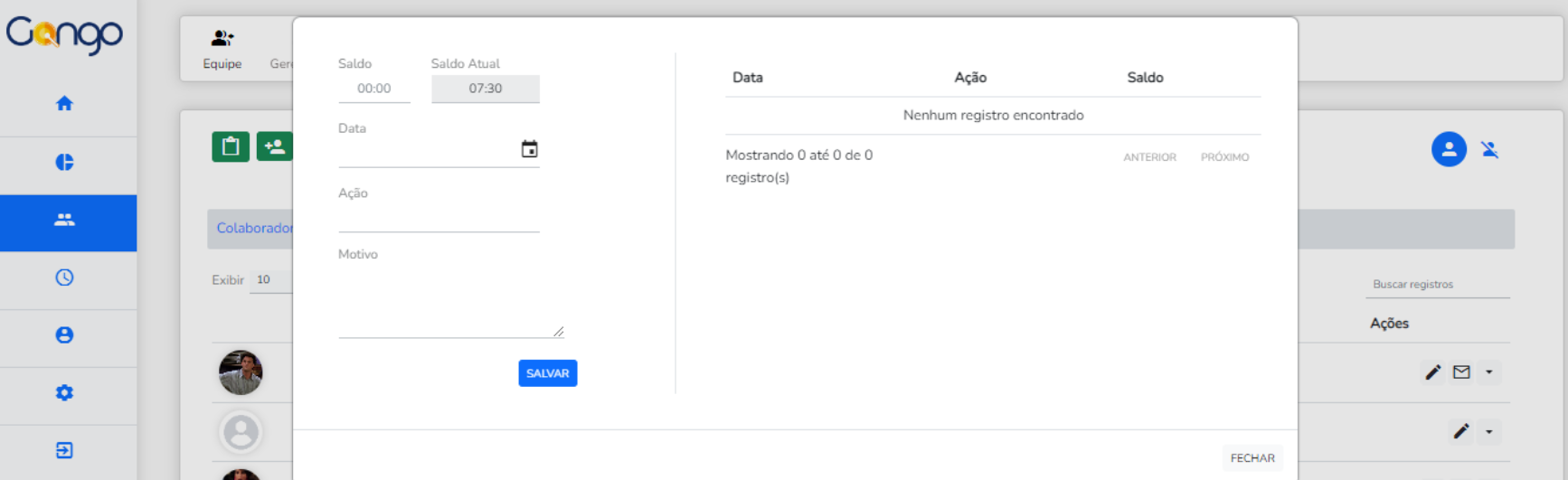
👆 Comentário: Você pode creditar ou debitar saldo do banco de horas do colaborador.
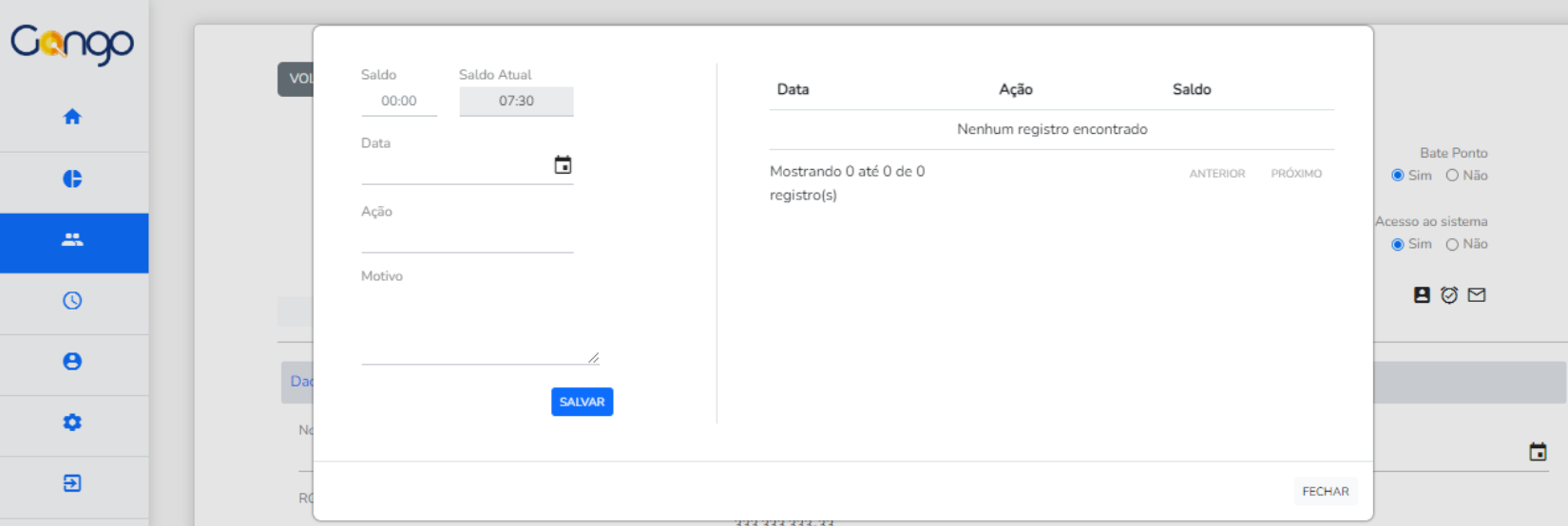
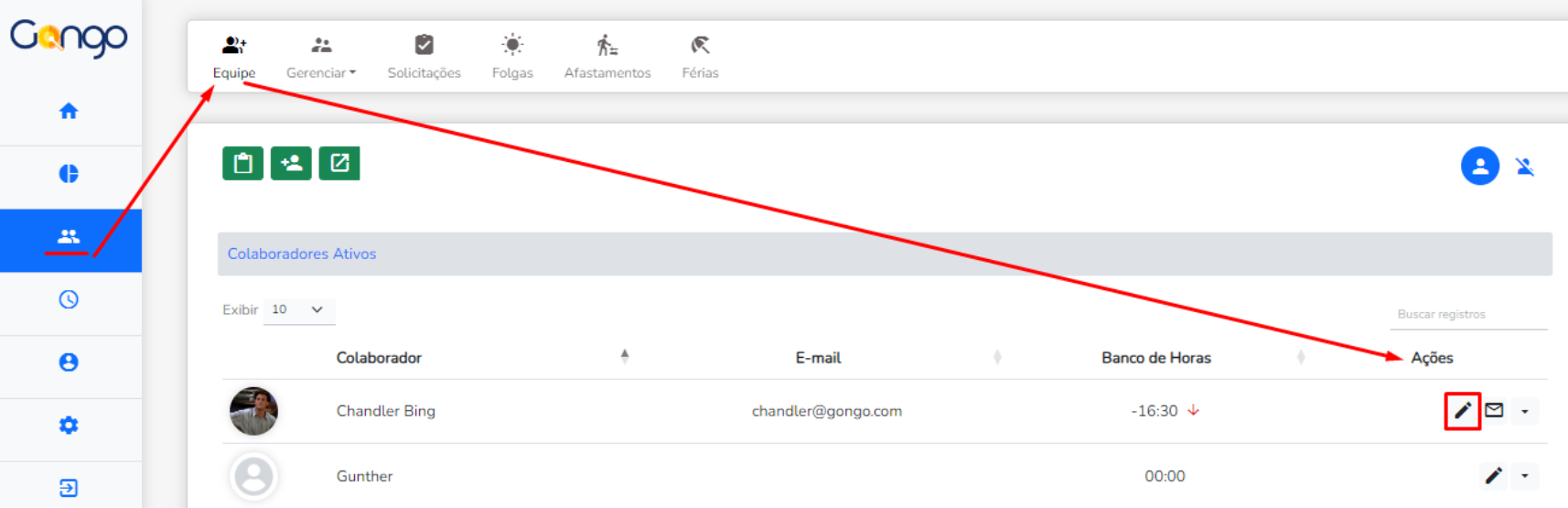
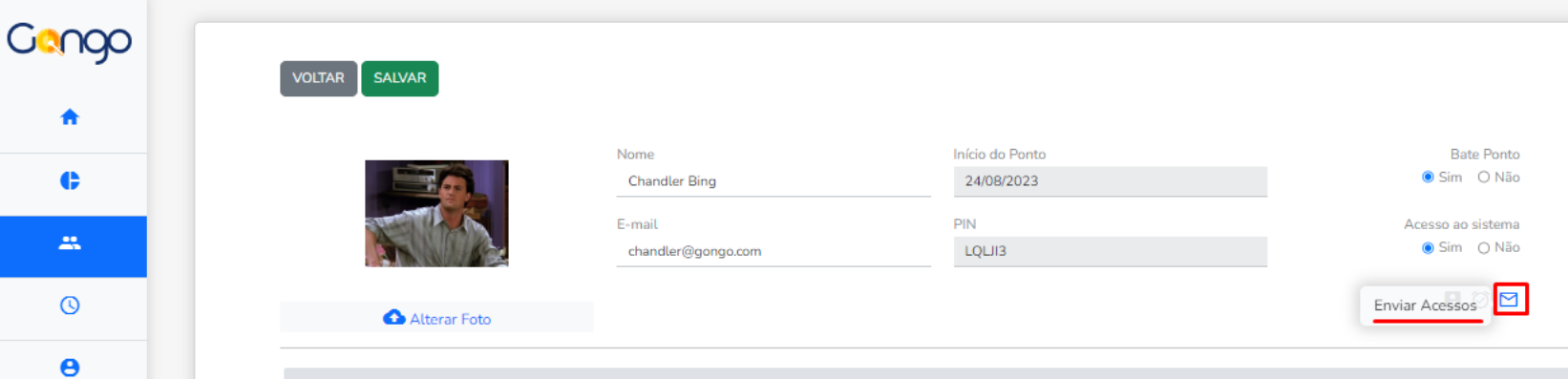
DICA EXTRA: Você pode enviar acessos em massa: > Home > Colaboradores > Equipe > Ações
> Enviar acessos gongo > Escolher na listagem para qual grupo enviar > Avançar > Selecione apenas 1 (clicando na flecha ao lado do nome) ou selecione todos clicando na flecha central) > Avançar > Enviar
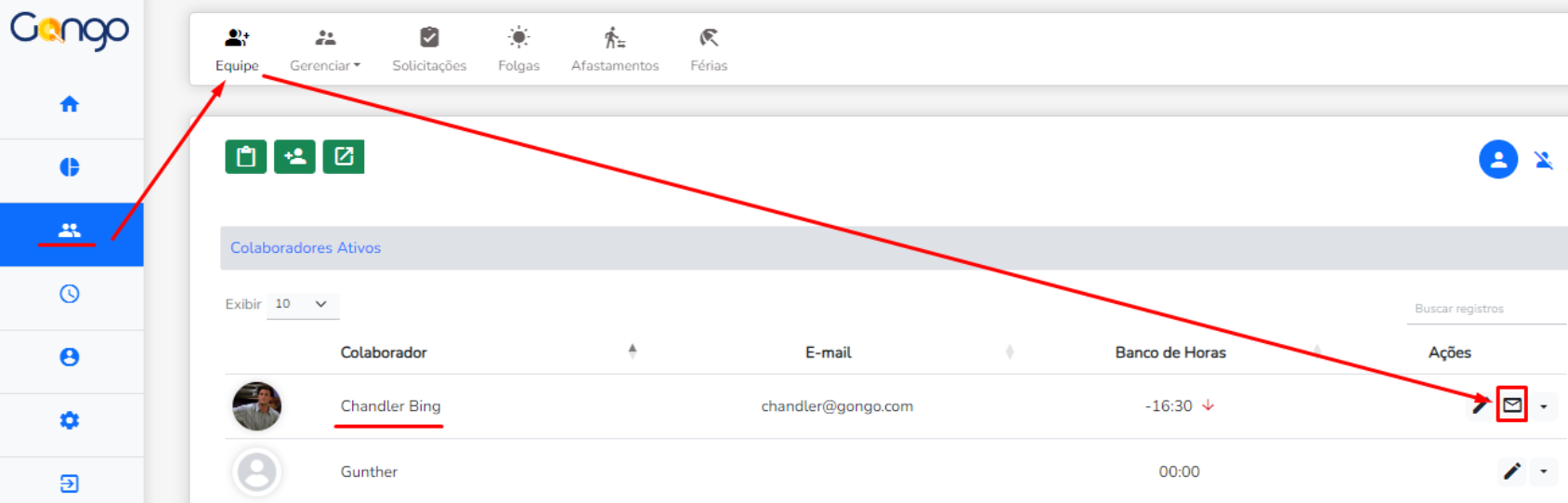
👆 Comentário: Você pode enviar os acessos por e-mail ou whatsapp.
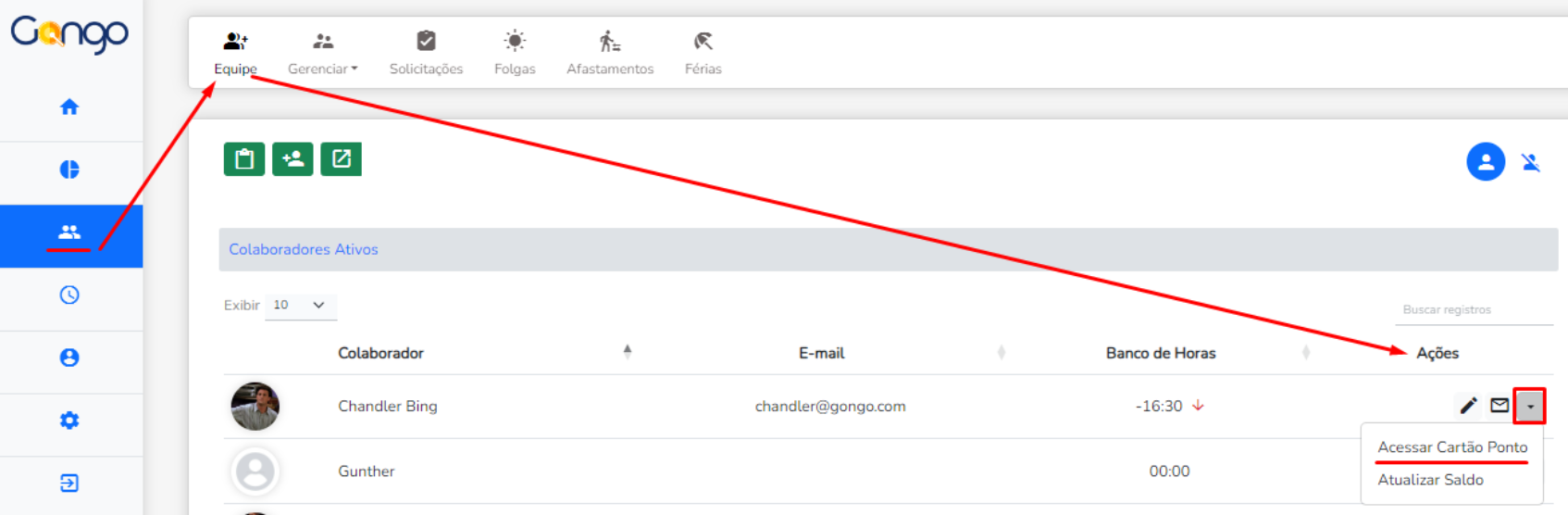
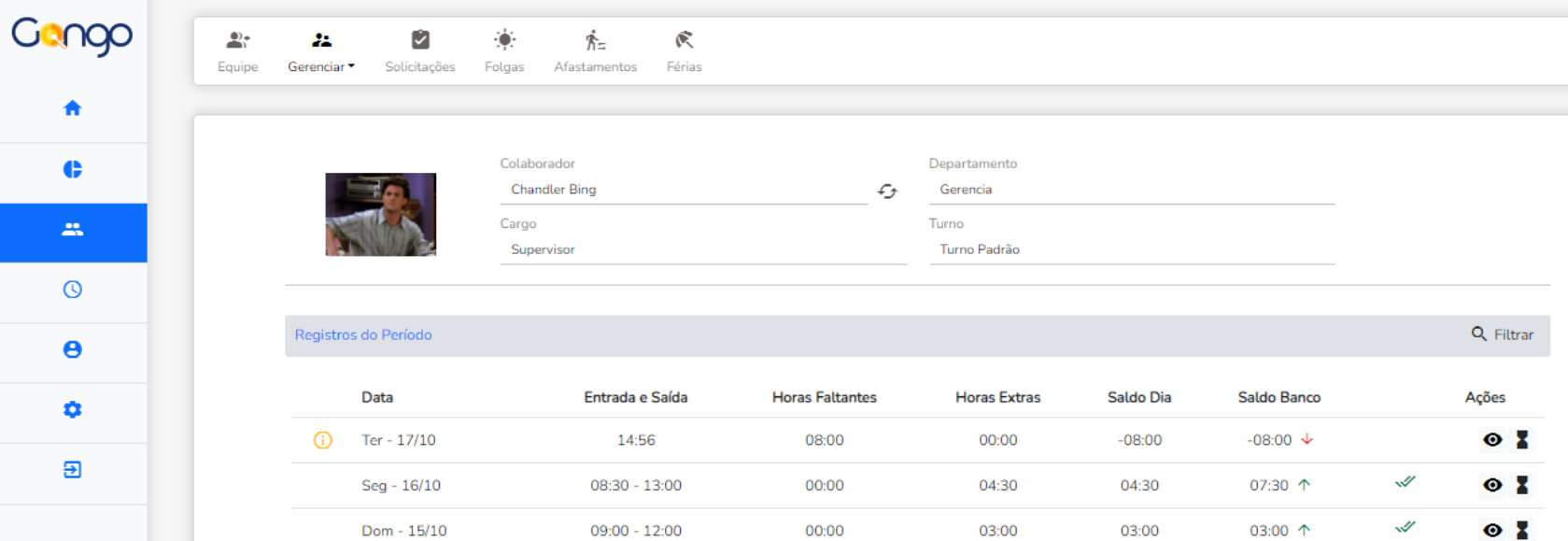
👆 Comentário: Você pode fazer ajustes dos pontos faltantes e lançar abonos.
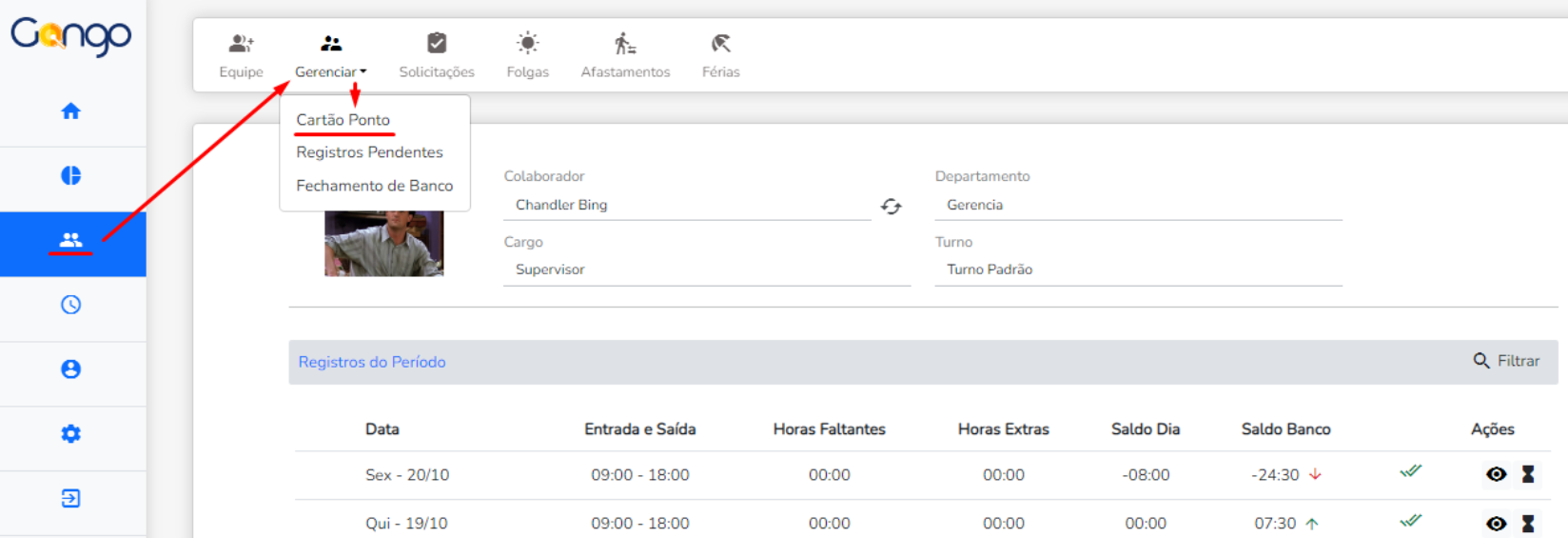
👆 Comentário: Você terá acesso ao cartão ponto de todos os colaboradores ativos.
Você pode filtrar por departamento, cargo, turno ou período.
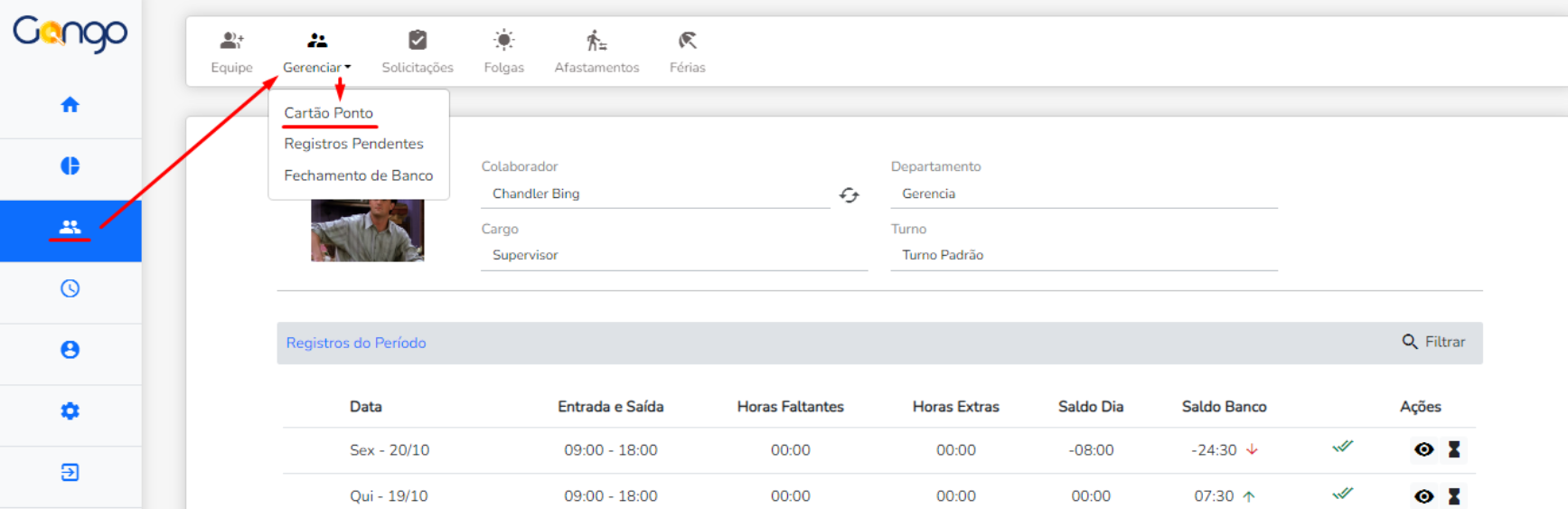
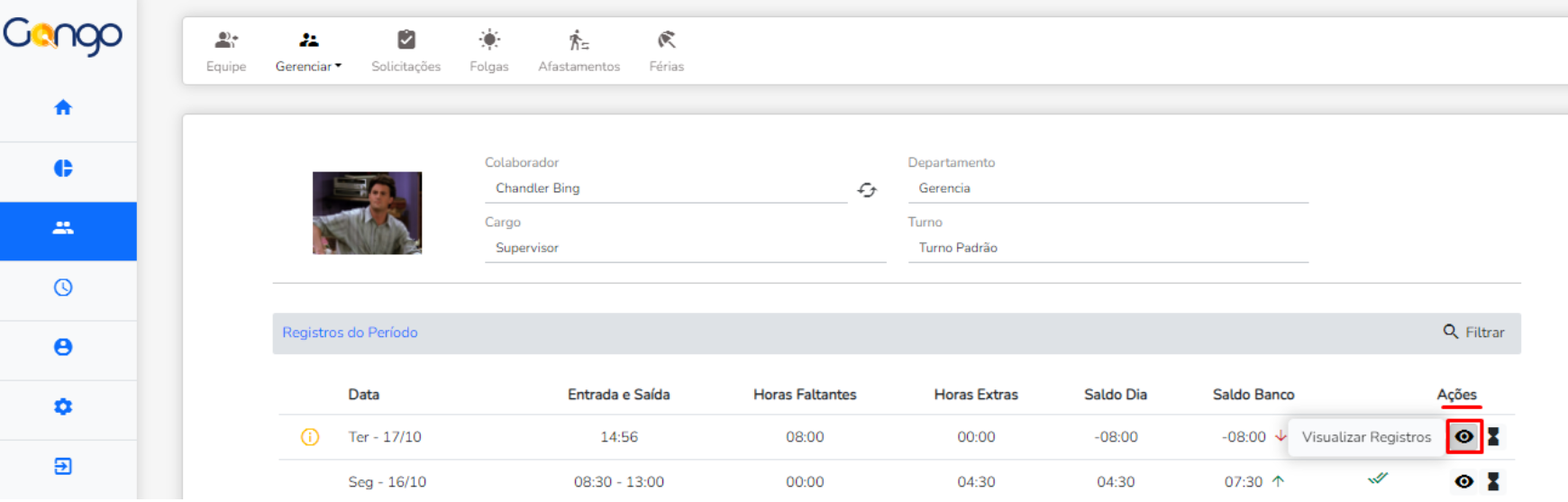
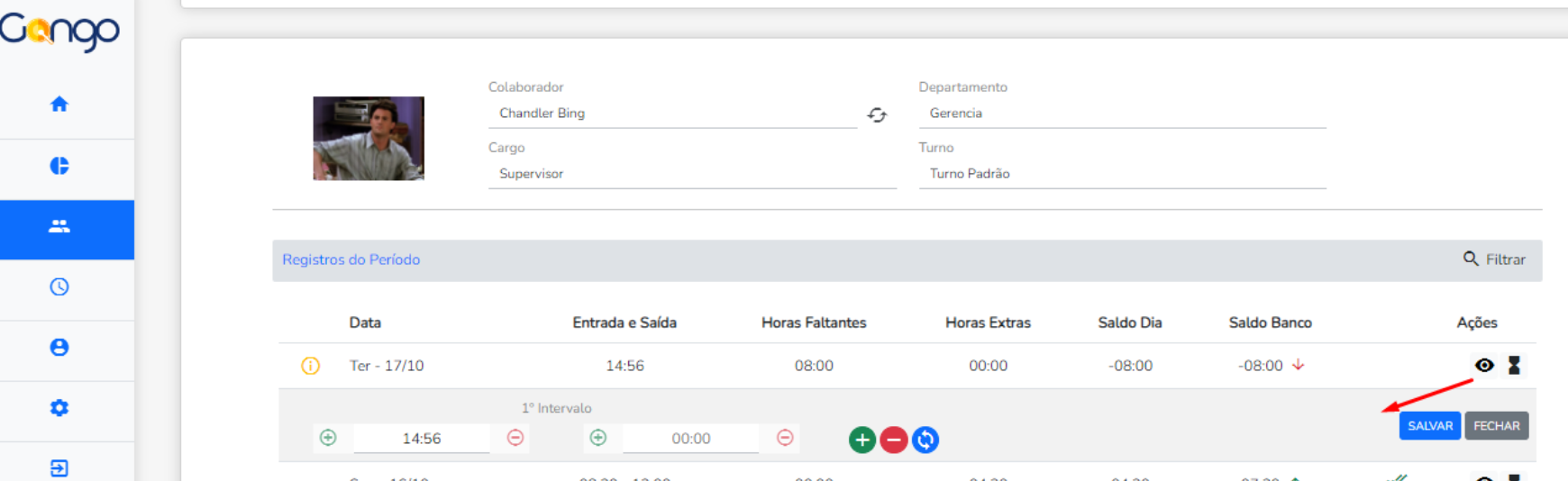
👆 Comentário: Nesta tela você pode incluir ajustes ou preencher automaticamente os pontos do dia.
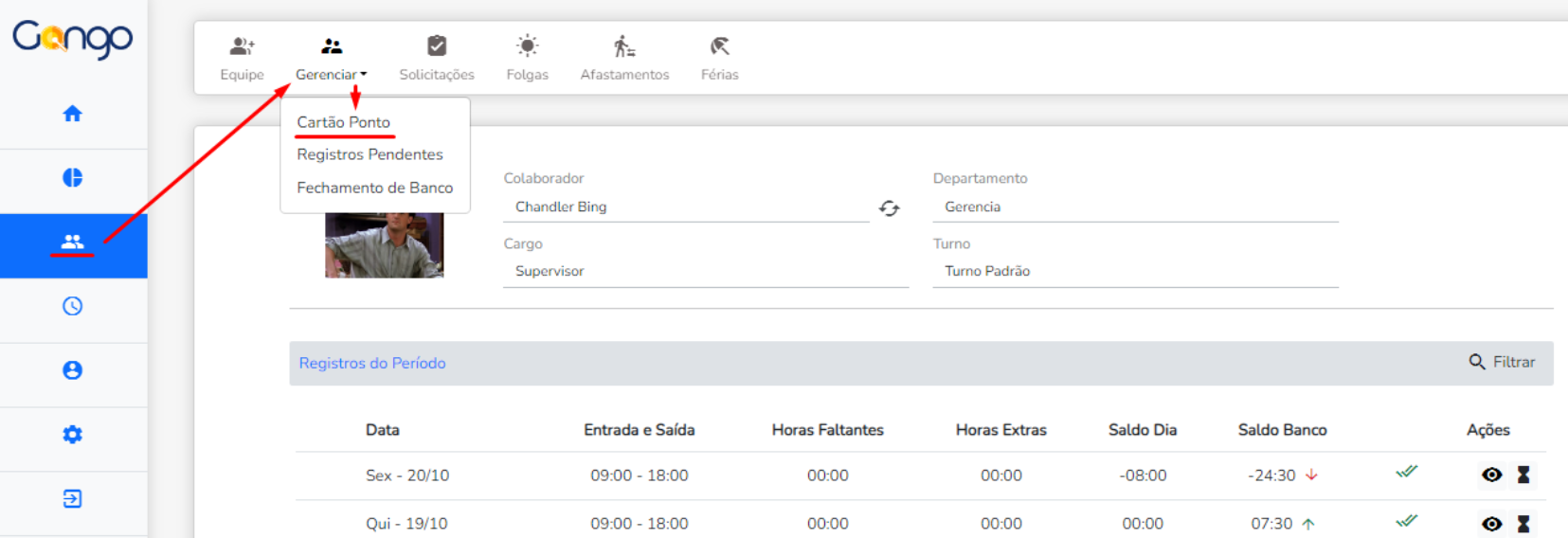
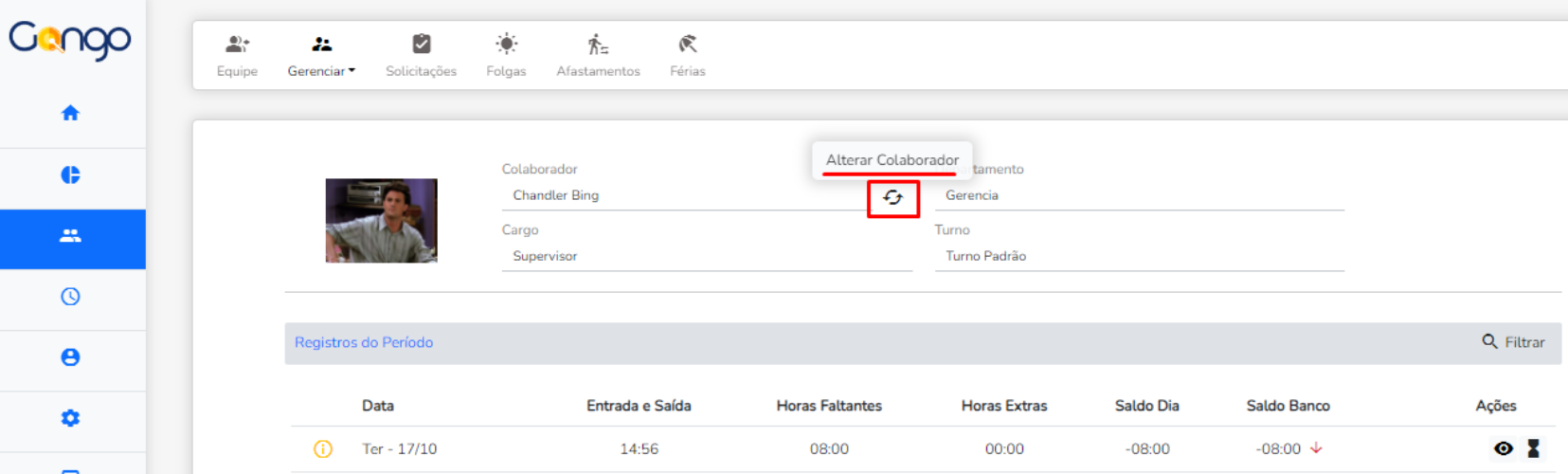
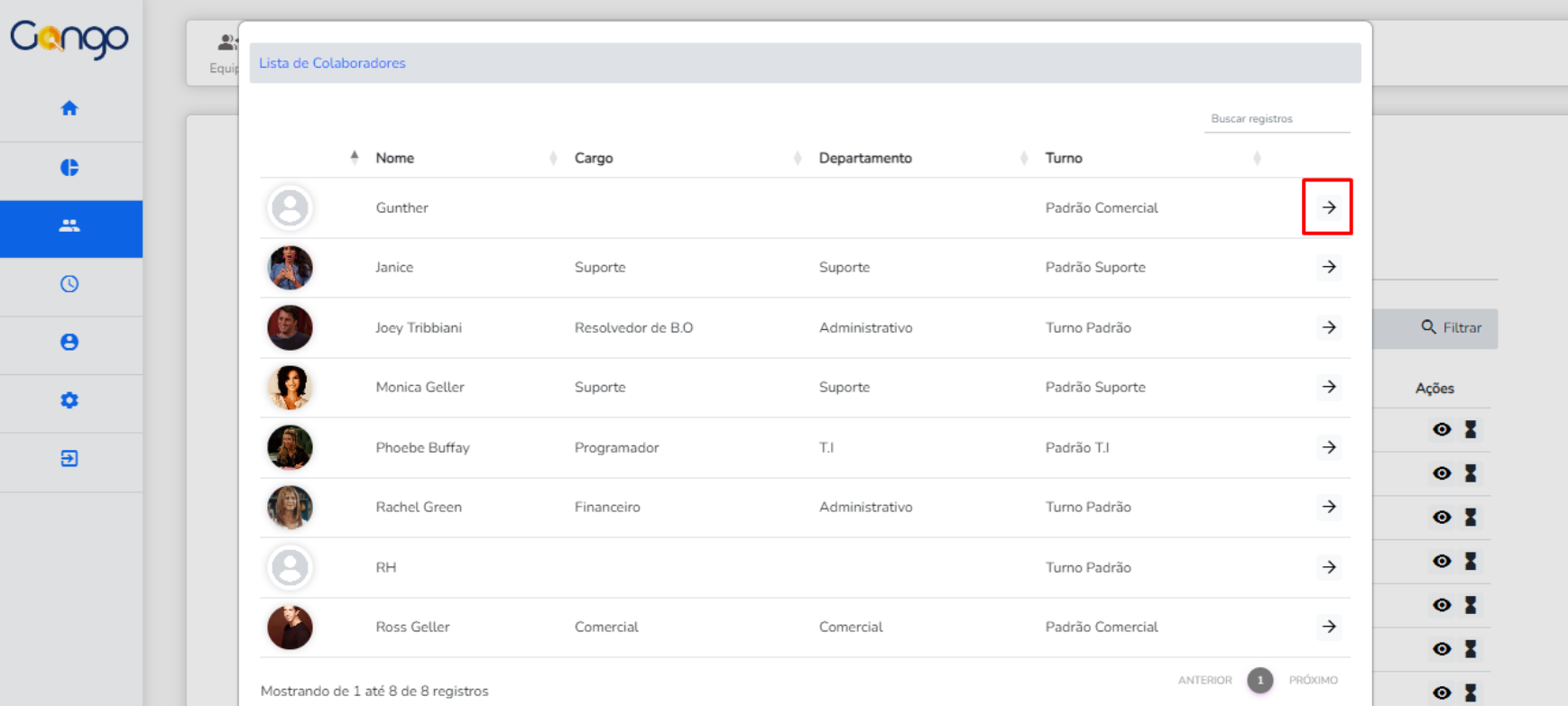
👆 Comentário: Clicando na flecha ao lado do nome, o colaborador é selecionado.
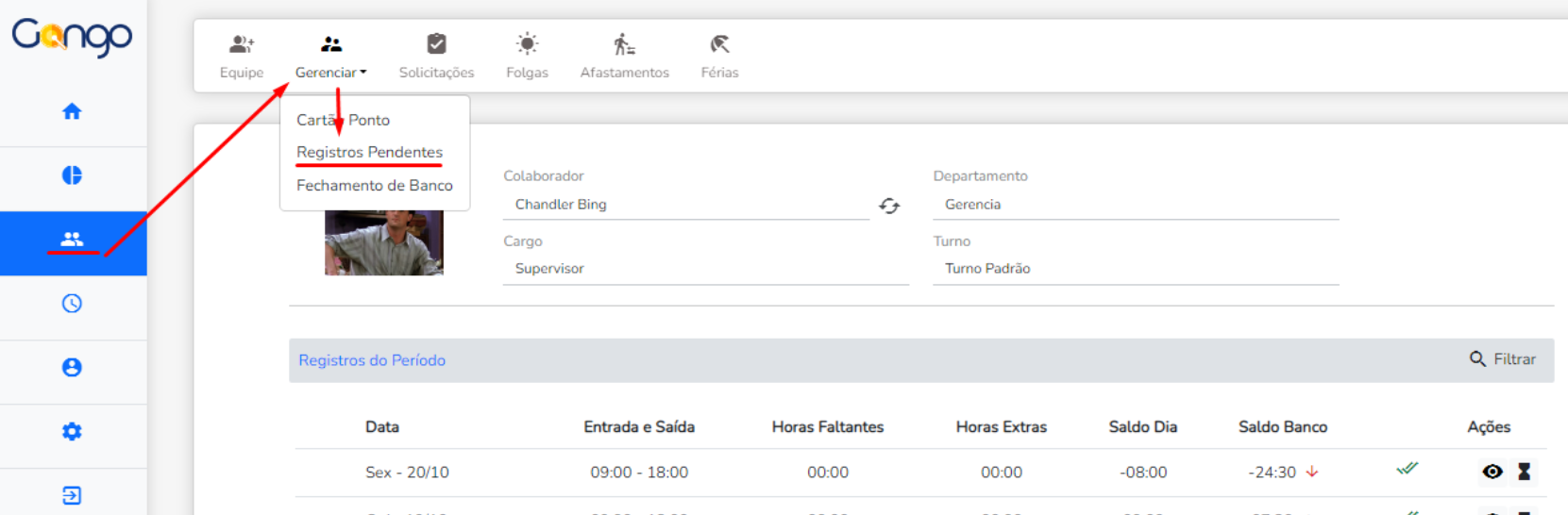
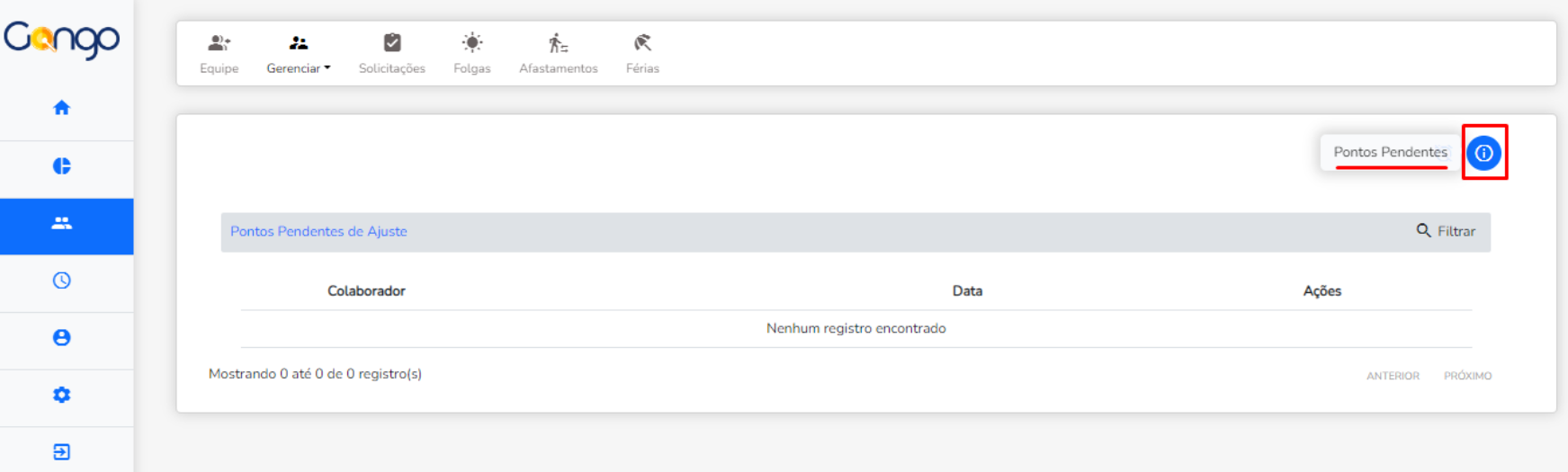
👆 Comentário: Todos os colaboradores com registros pendentes vão aparecer na tela.
Você pode visualizar e ajustar os pontos.
Você pode abonar o período pendente do colaborador.
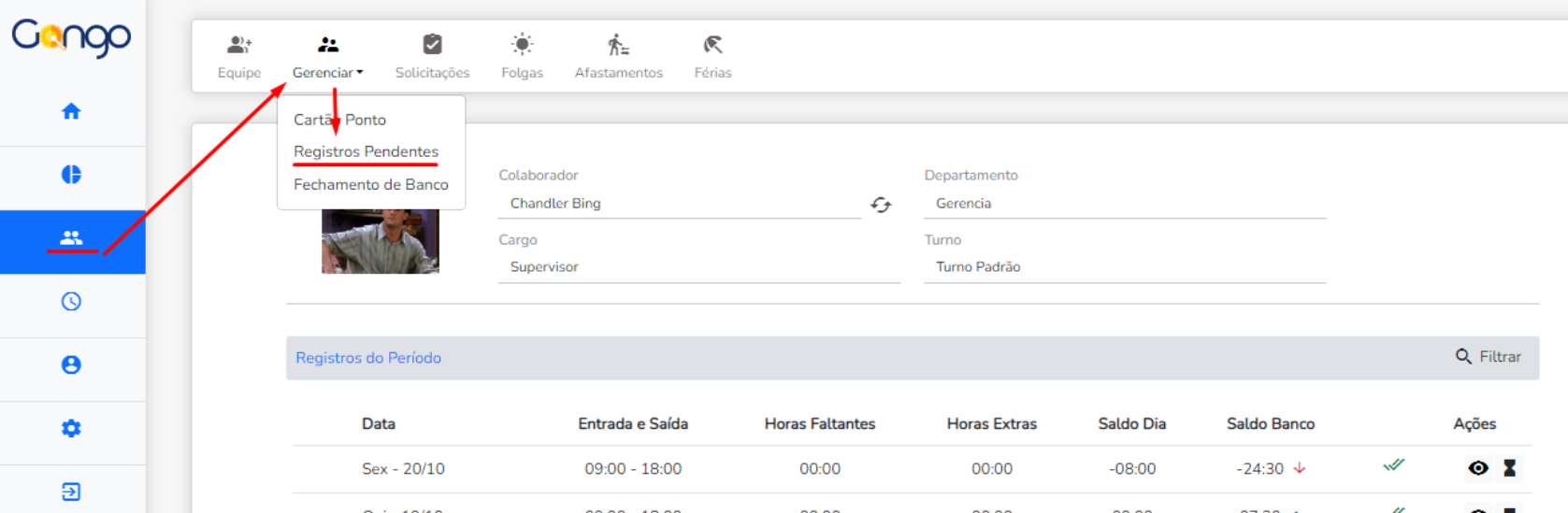
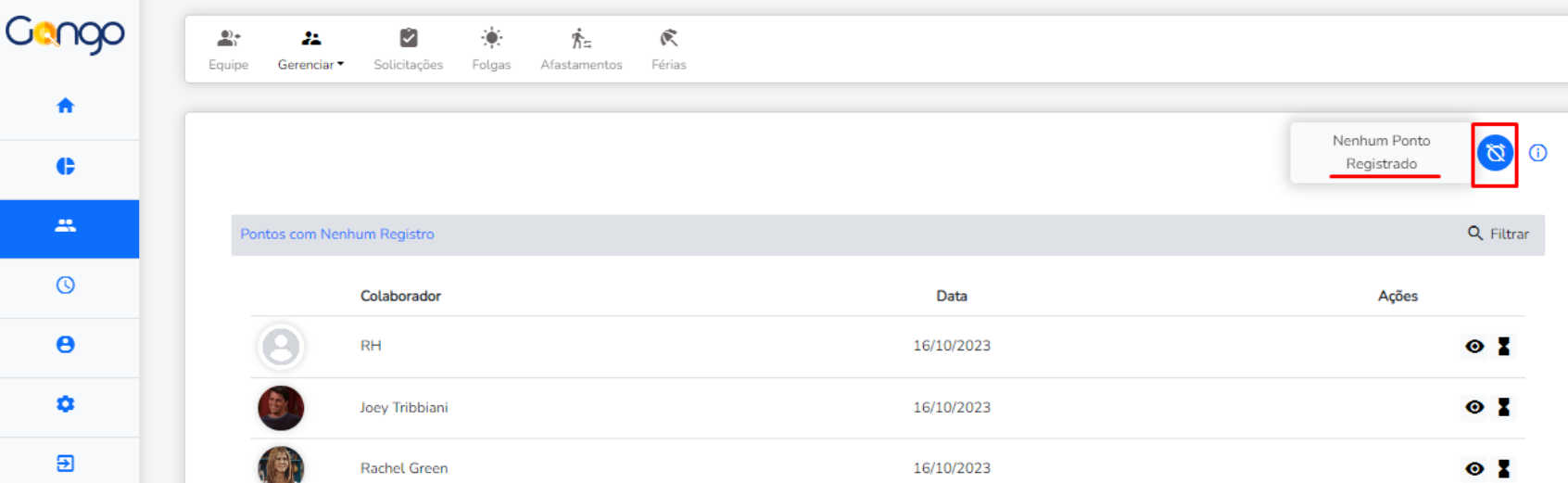
👆 Comentário: Todos os colaboradores com registros pendentes vão aparecer na tela.
Você pode visualizar e ajustar os pontos. Você pode abonar o período pendente do colaborador.
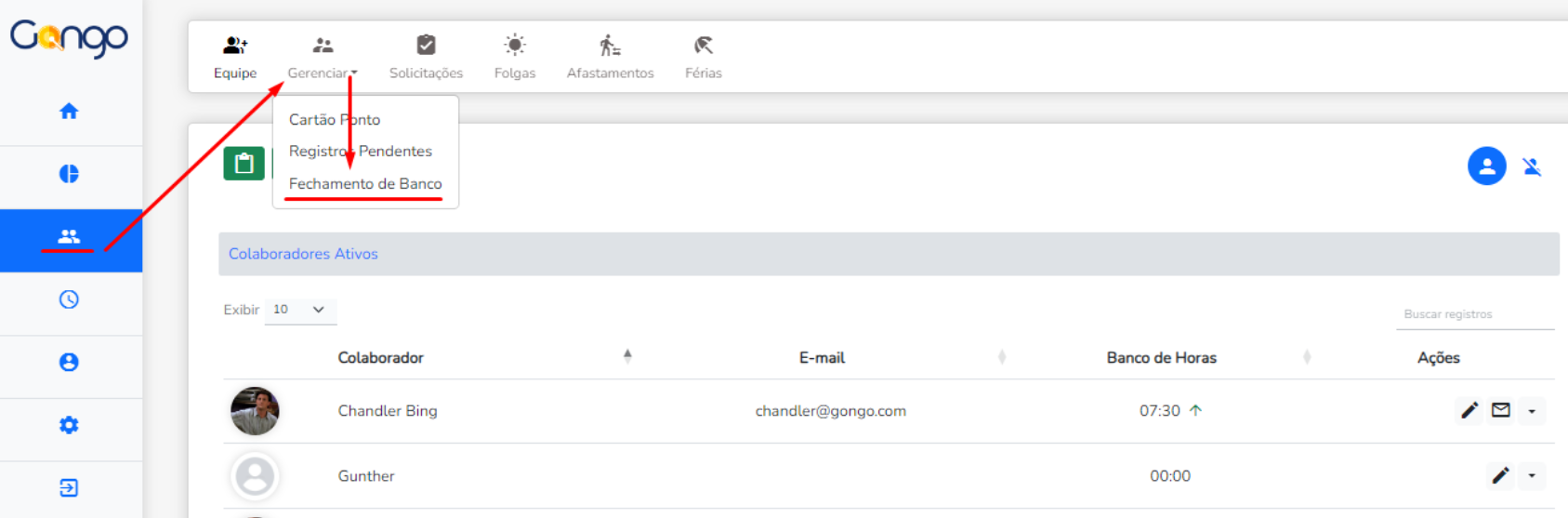
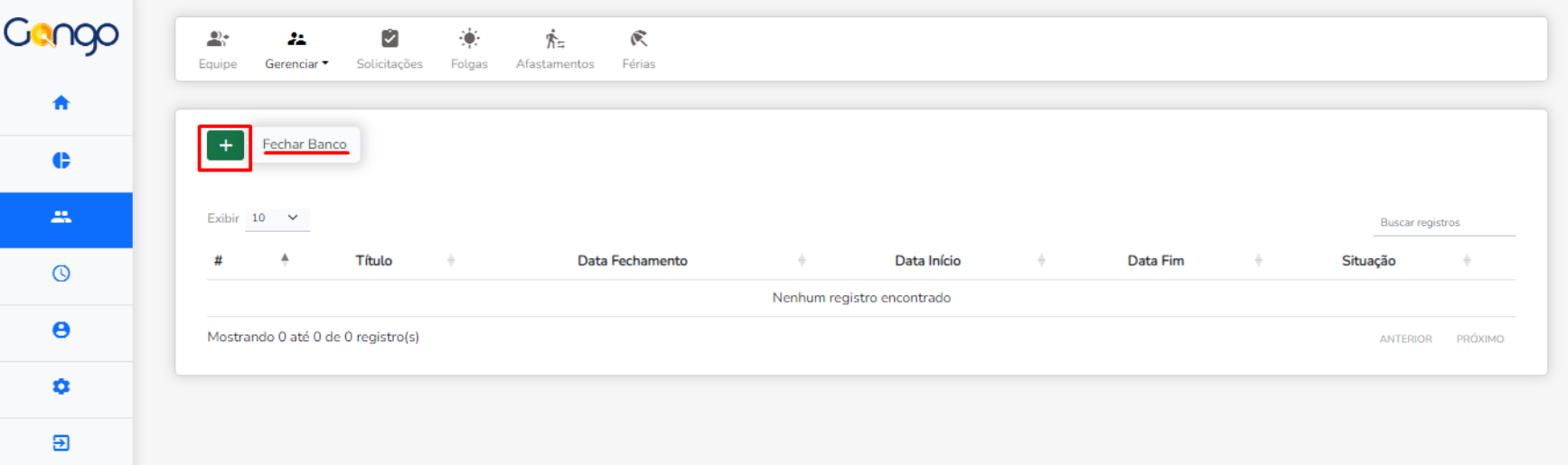
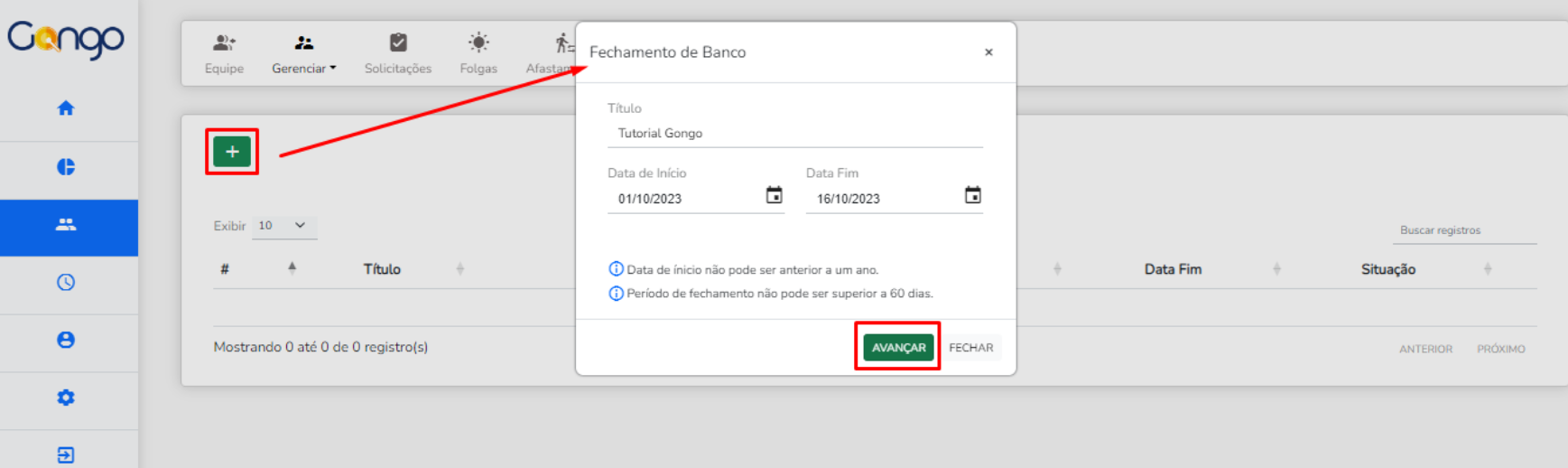
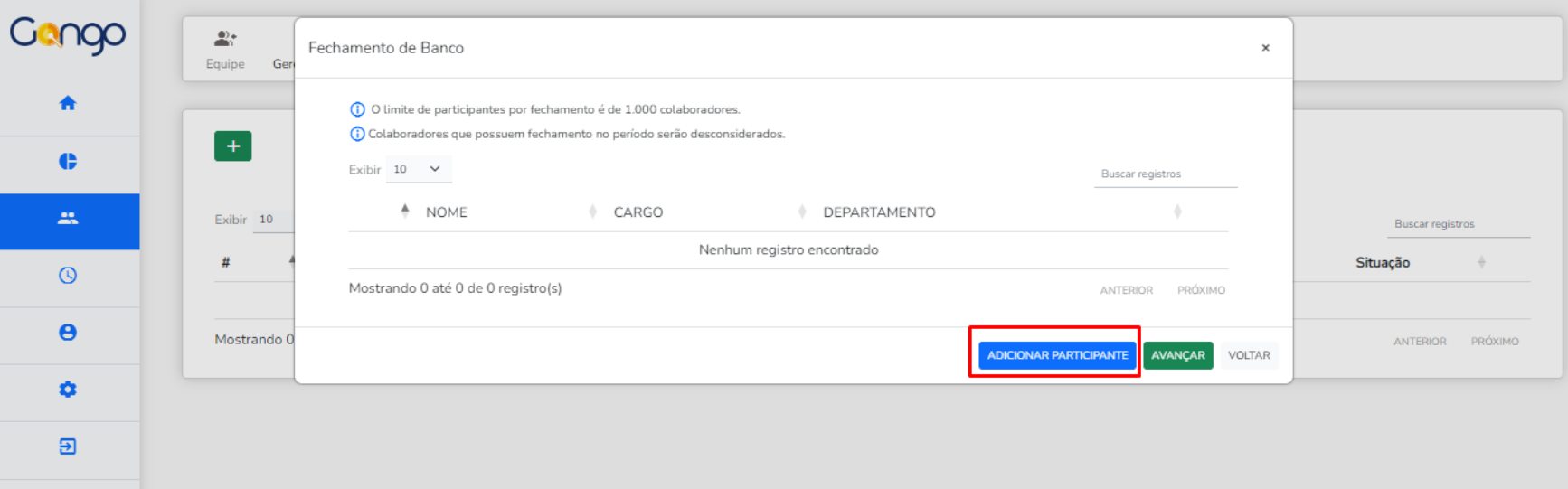
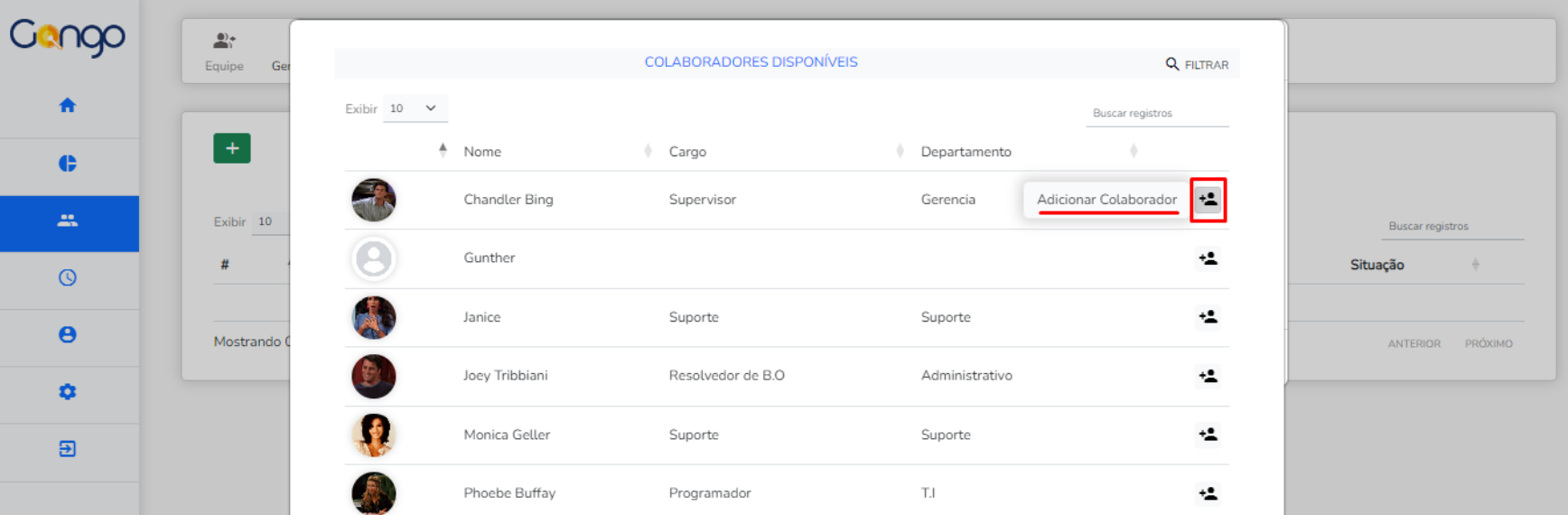
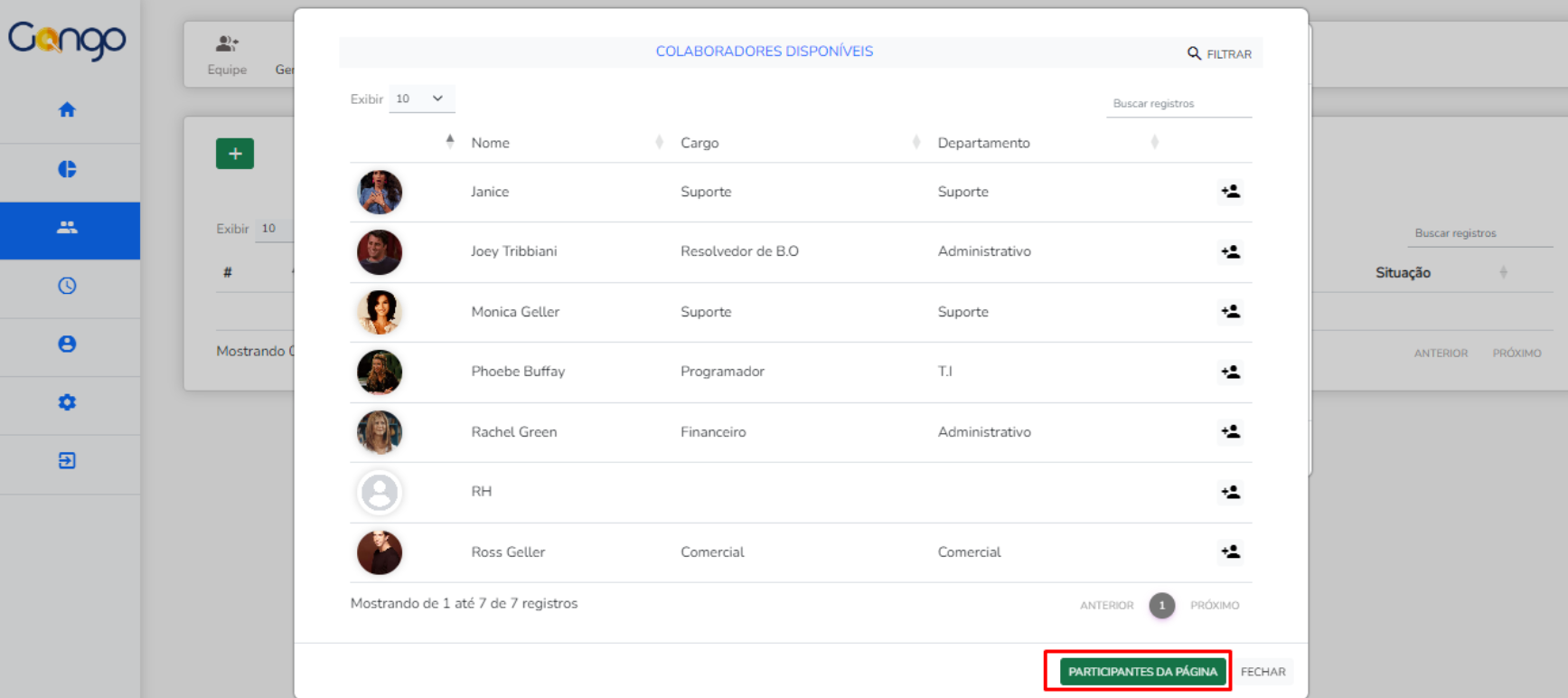
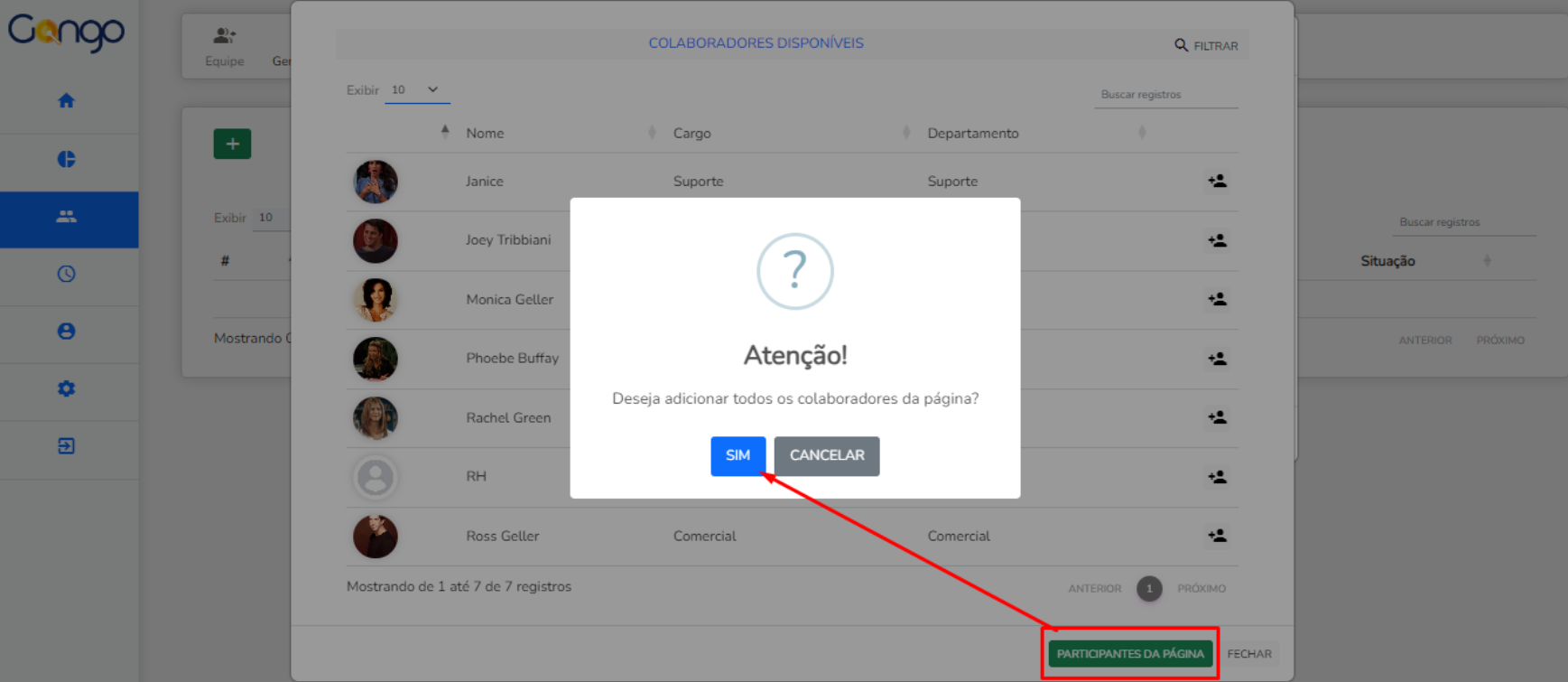
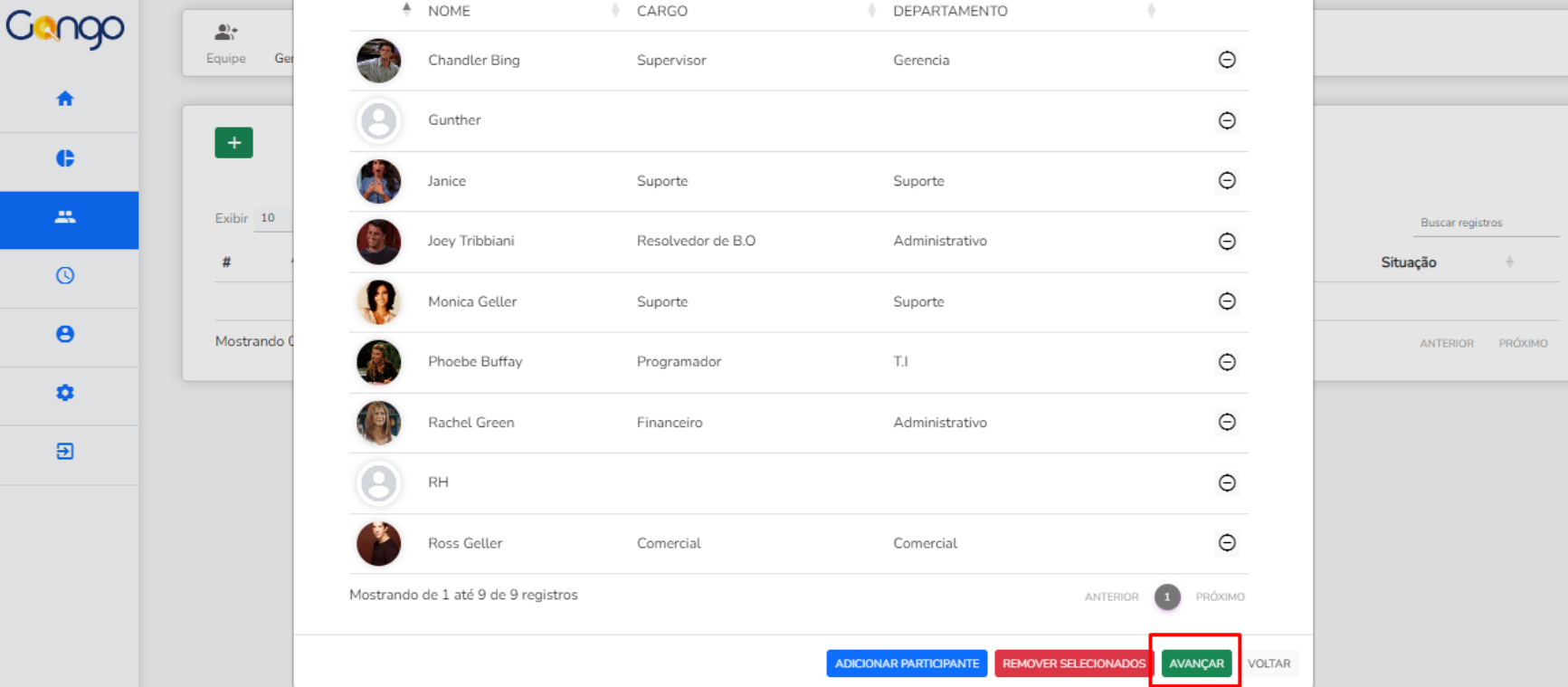
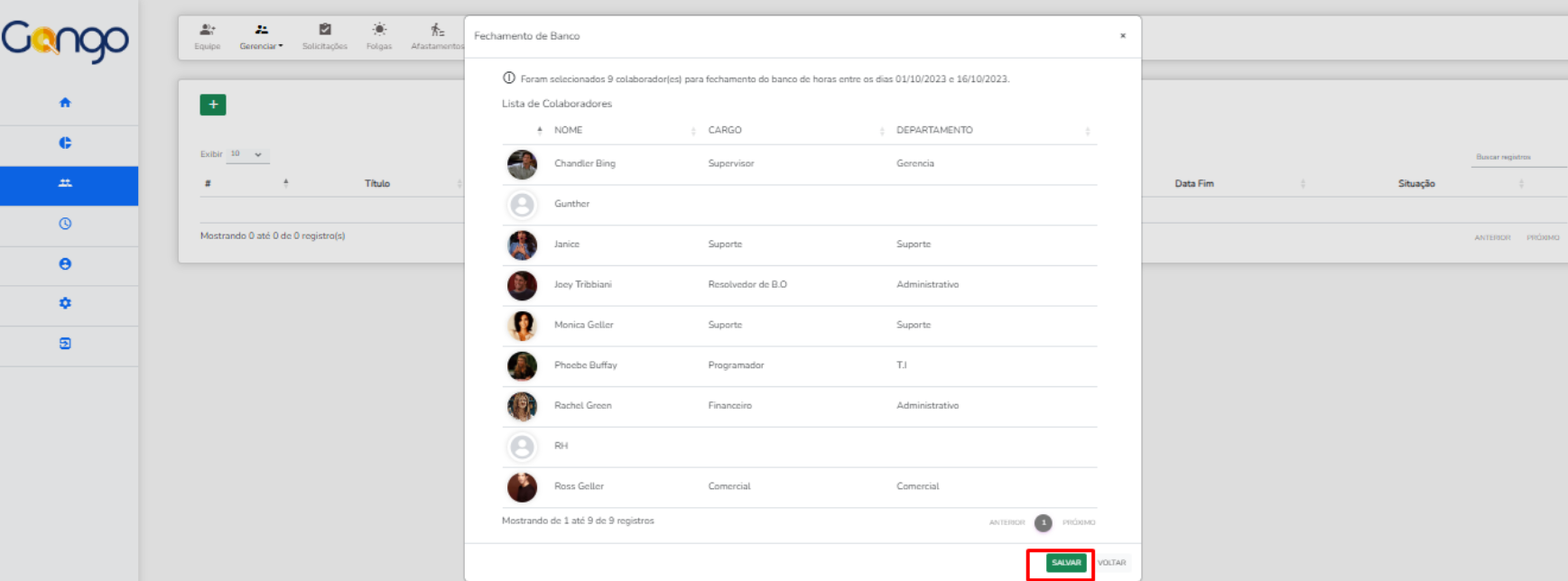
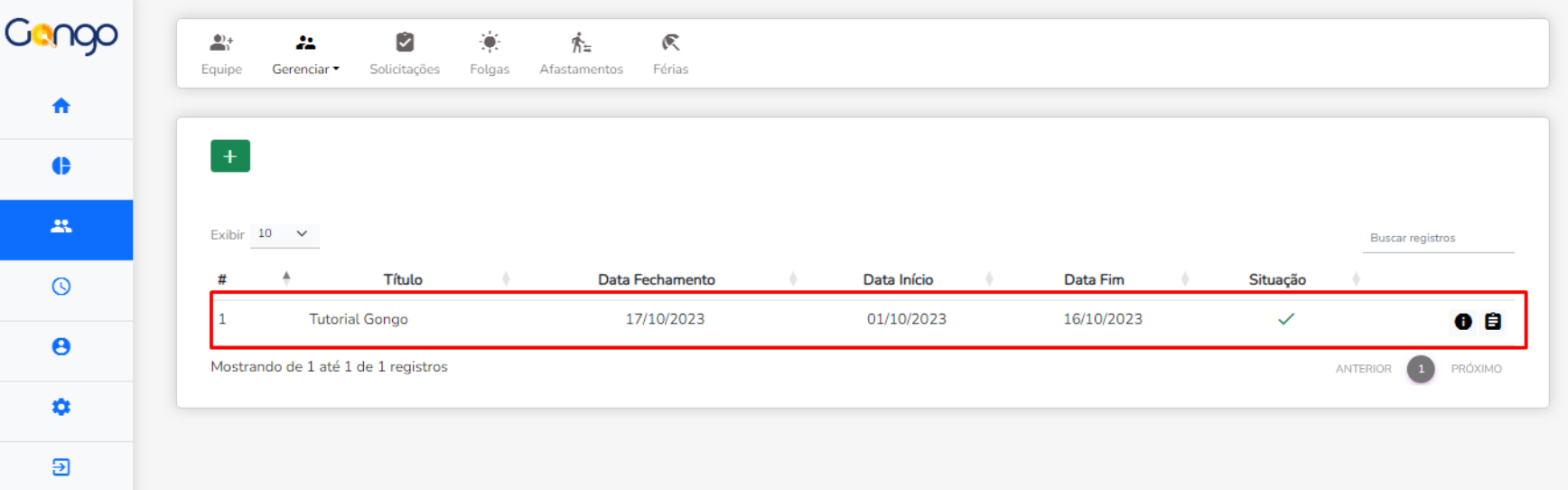
👆 Comentário: Após o fechamento do banco não será possível a edição ou abono do período fechado.
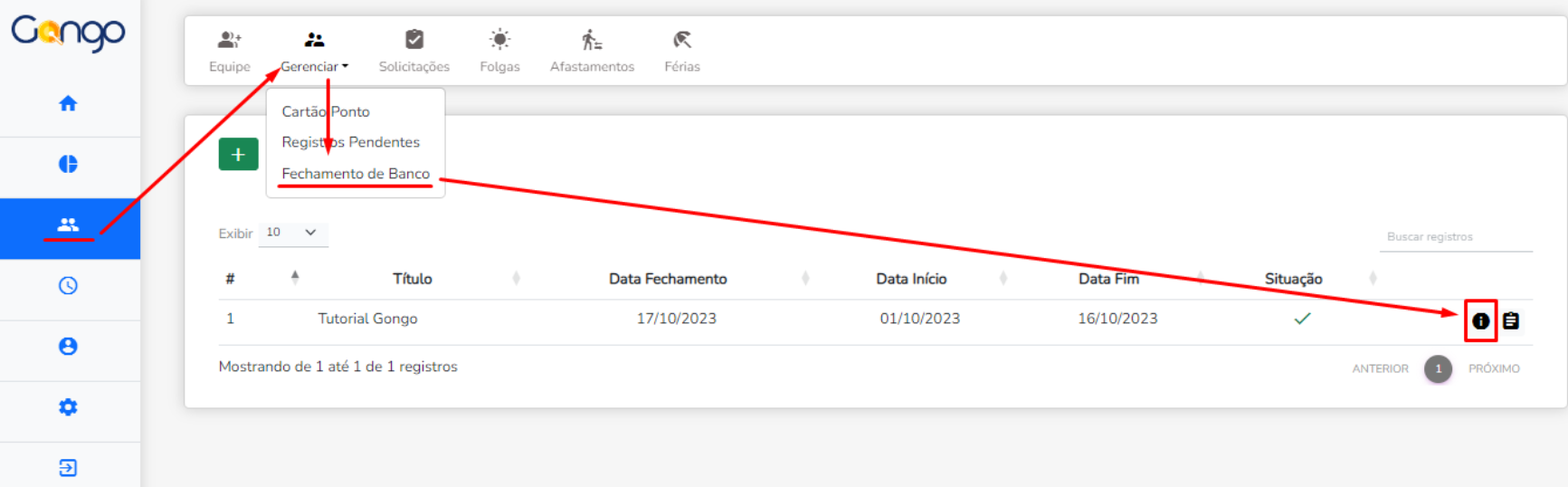
👆 Comentário: Você consegue visualizar: data do fechamento, período do fechamento (data de início e fim) e os colaboradores incluídos no fechamento.
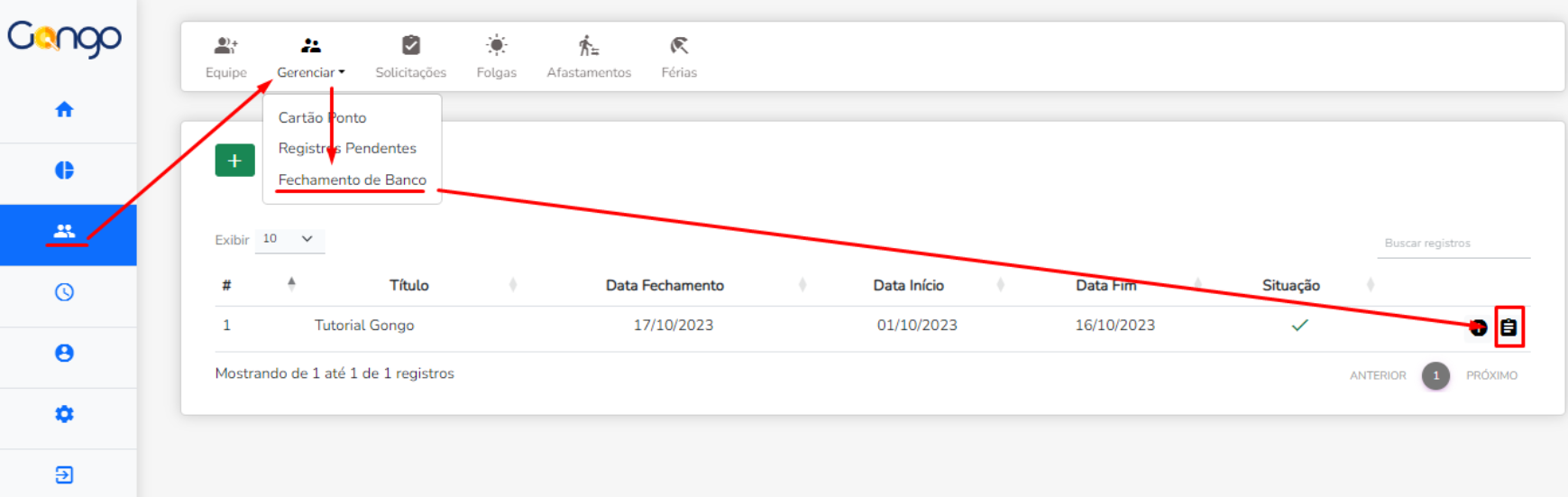
👆 Comentário: Você pode filtrar por: colaborador, turno, departamento e outros.
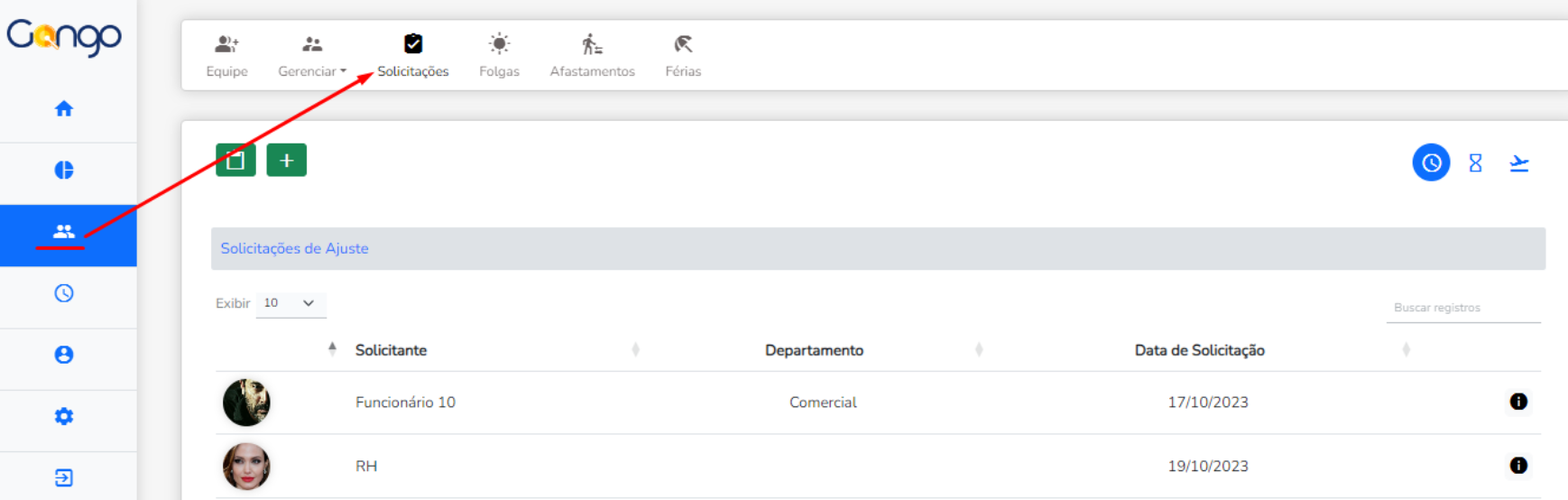
👆 Comentário: Aqui você pode acompanhar todas as solicitações feitas pelo colaborador: solicitação de ajuste, solicitação de abono e solicitação de férias.
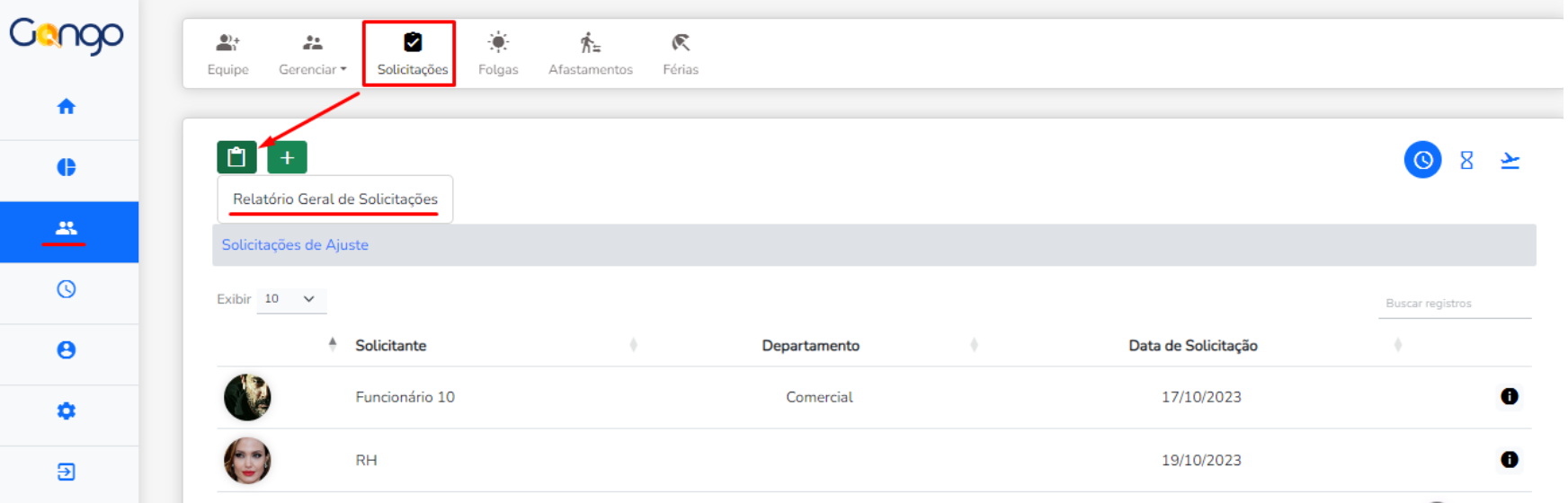
👆 Comentário: Você pode incluir vários filtros. O relatório é gerado em HTML e pode ser gerado também em Excel ou PDF.
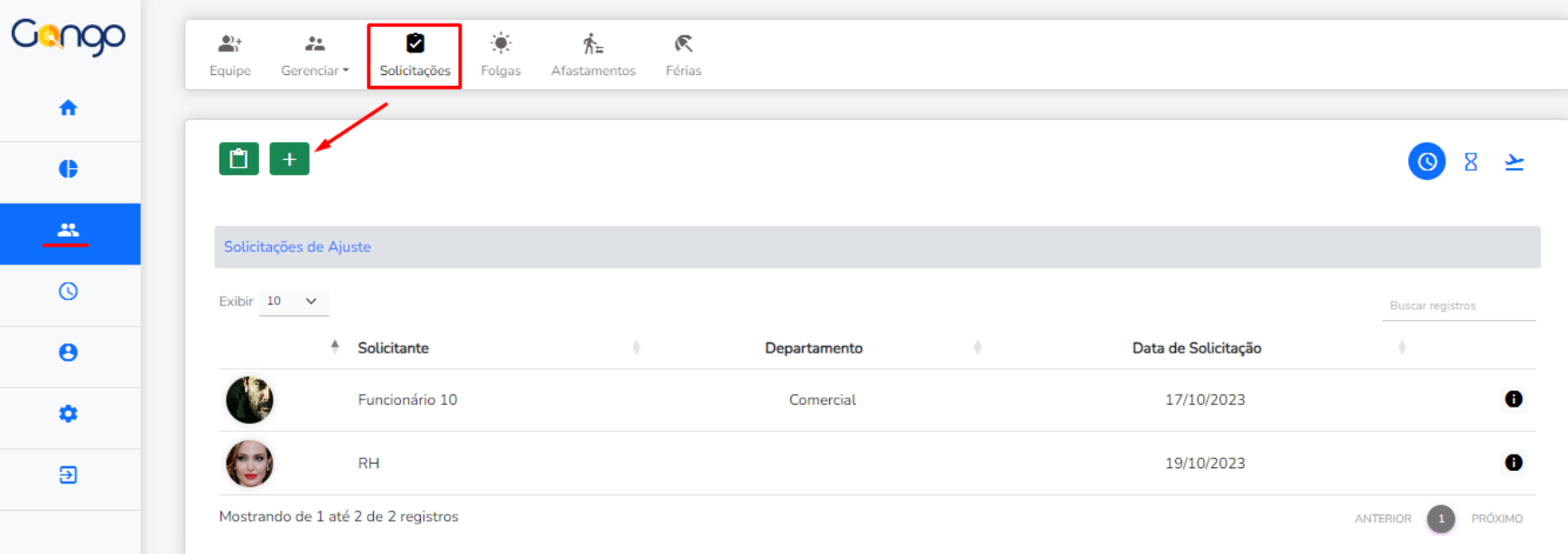
👆 Comentário: Você pode solicitar férias aqui.
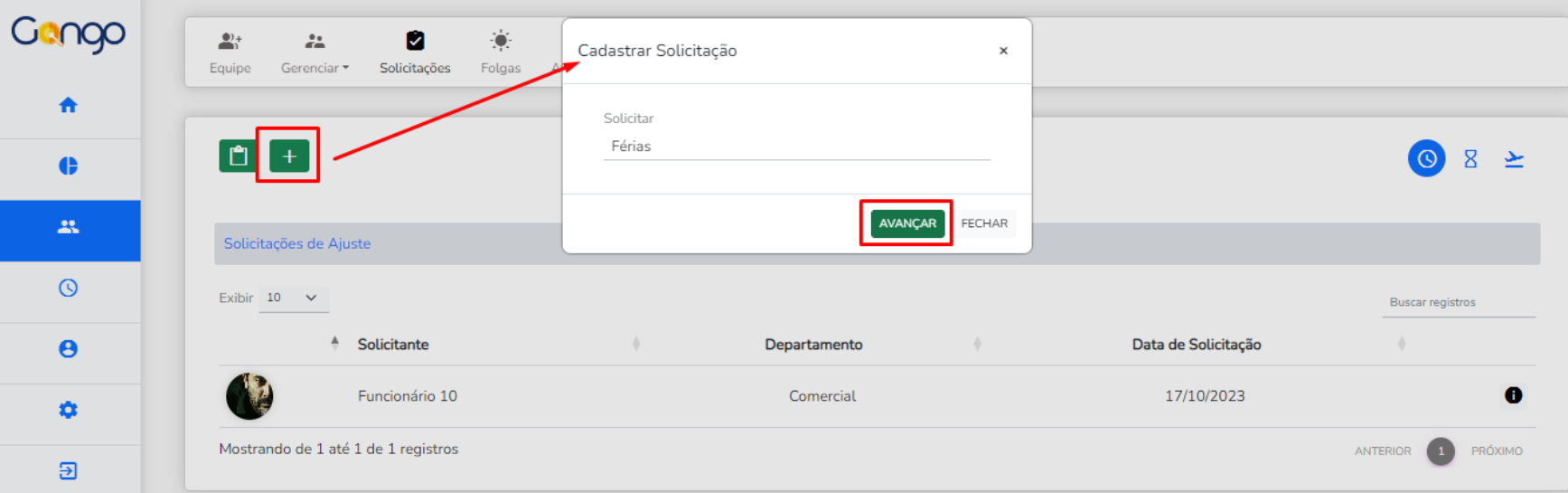
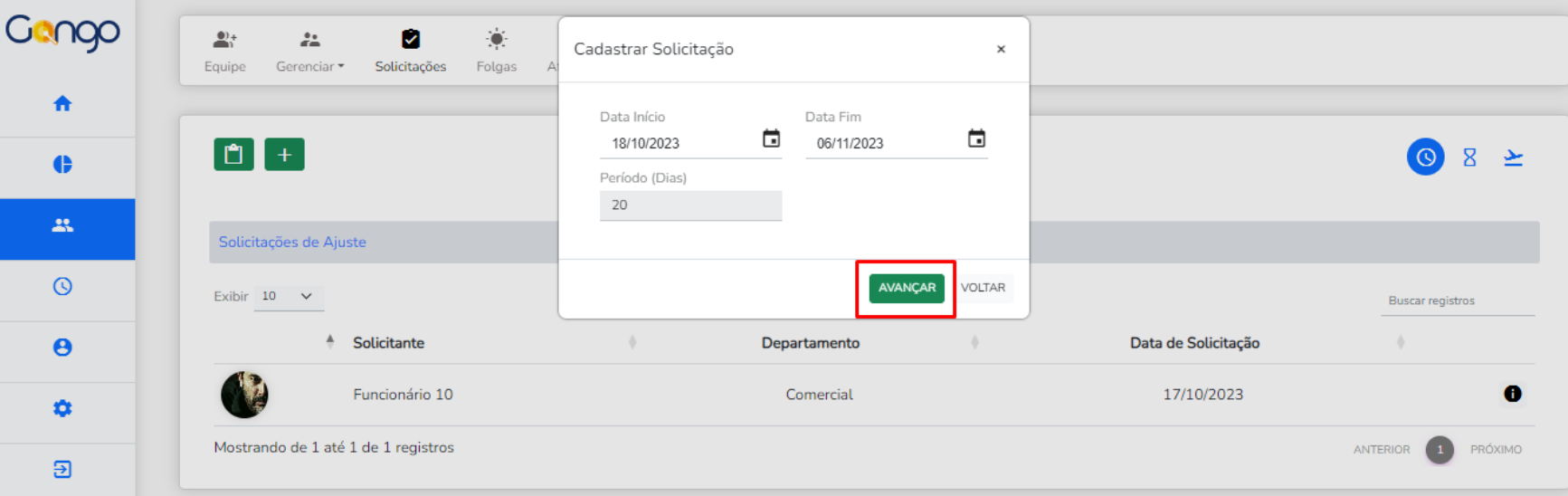
👆 Comentário: Os dias são contabilizados automaticamente.
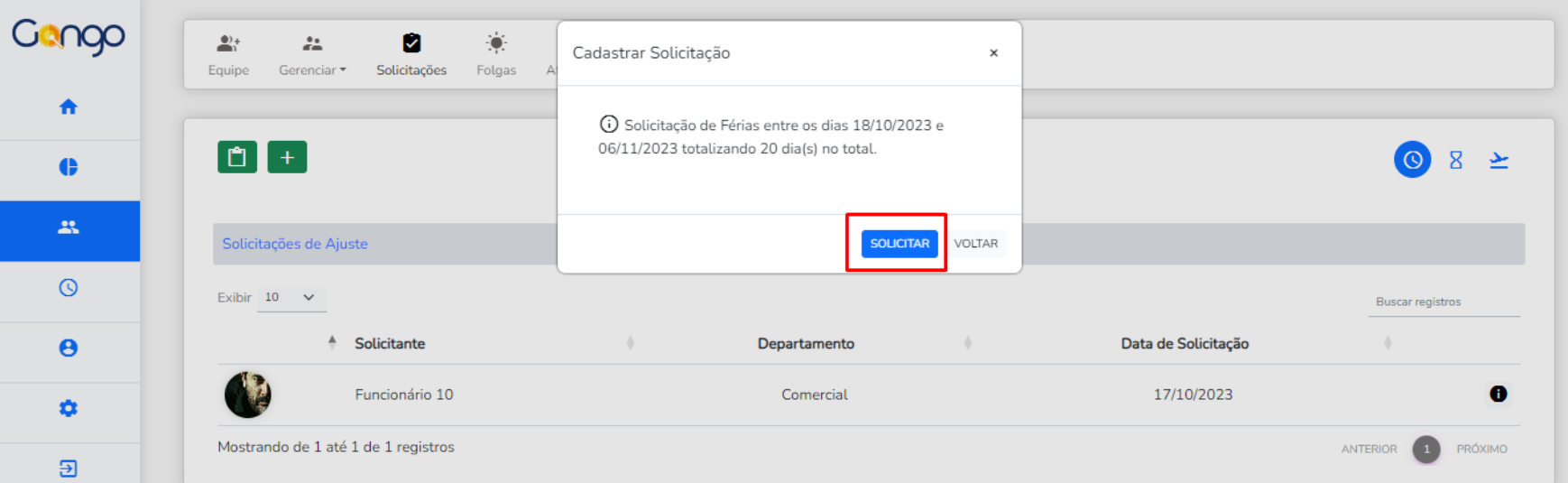
👆 Comentário: Prontinho sua solicitação de férias, foi enviada.
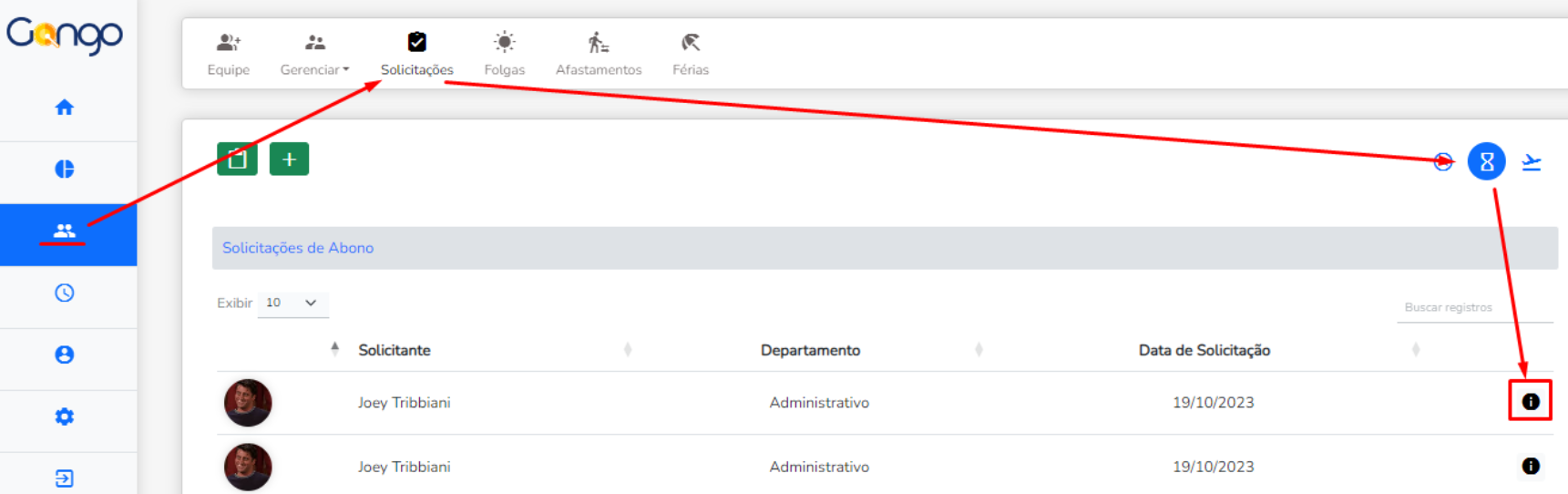
👆 Comentário: Você tem acesso às informações como: data do abono, saldo a abonar, motivo da solicitação e observações.
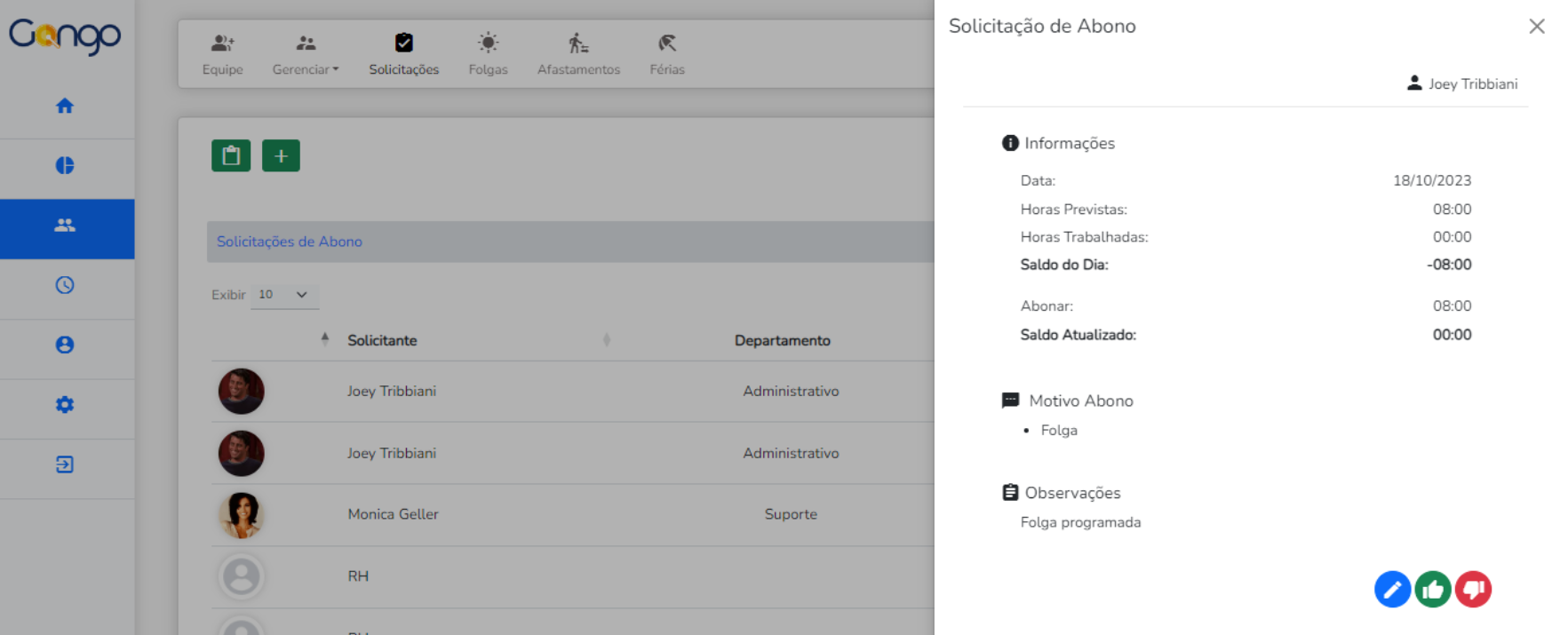
👆 Comentário: Você pode aprovar, reprovar ou editar o abono.
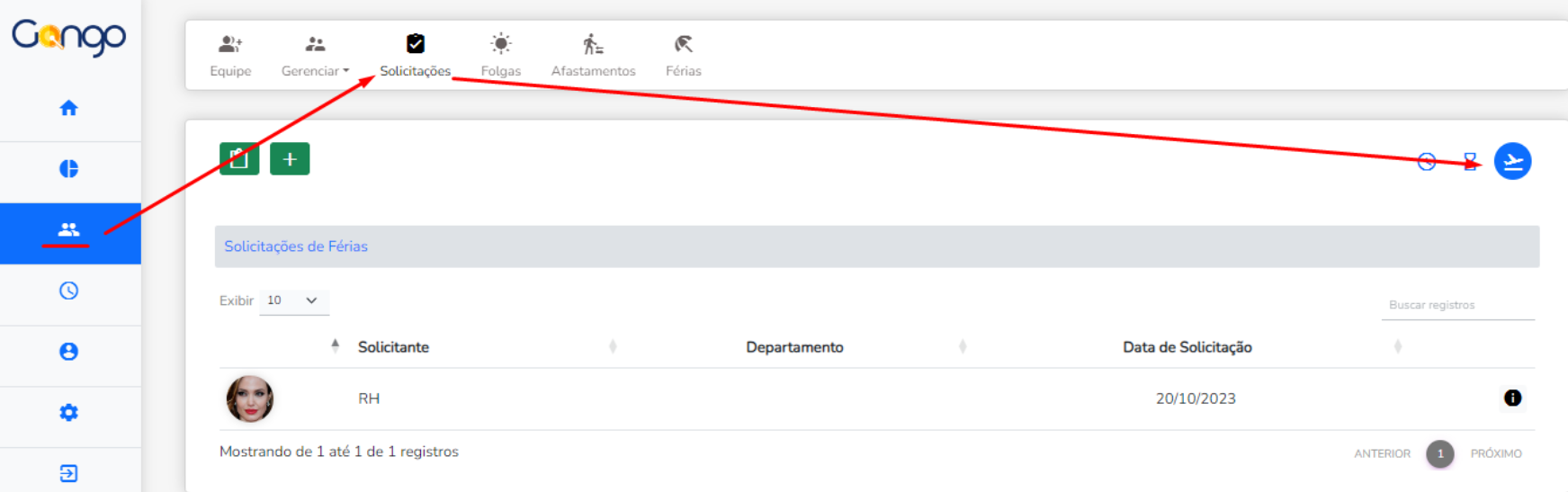
👆 Comentário: Nesta tela vão aparecer todos os colaboradores que solicitaram férias e que ainda não foram aprovadas.
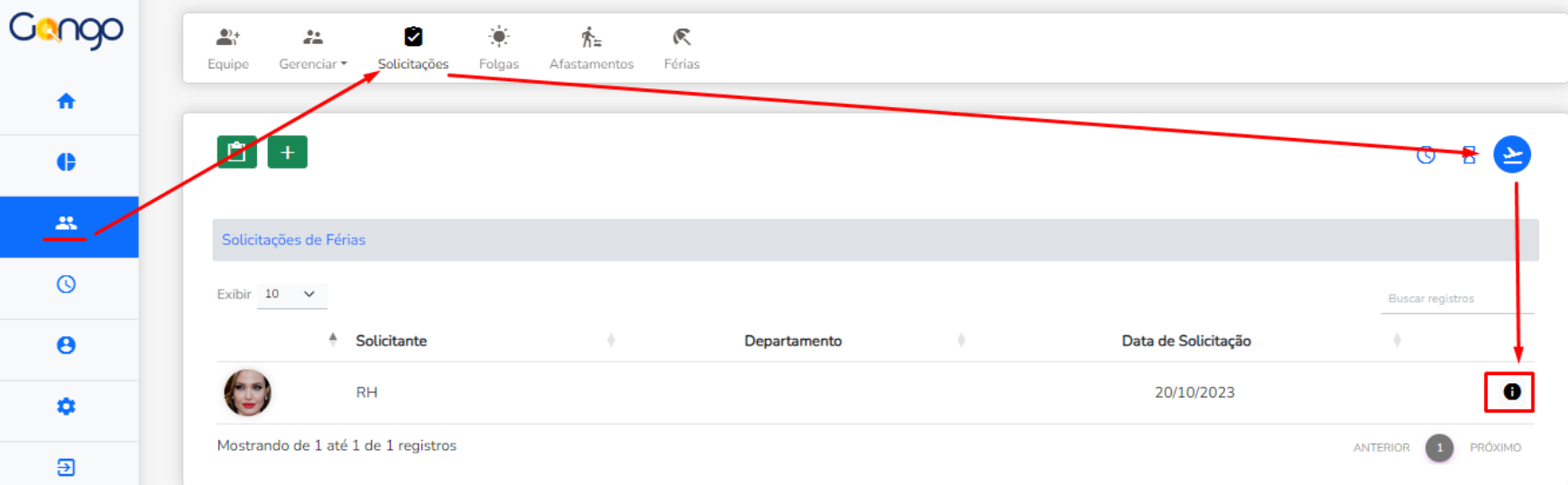
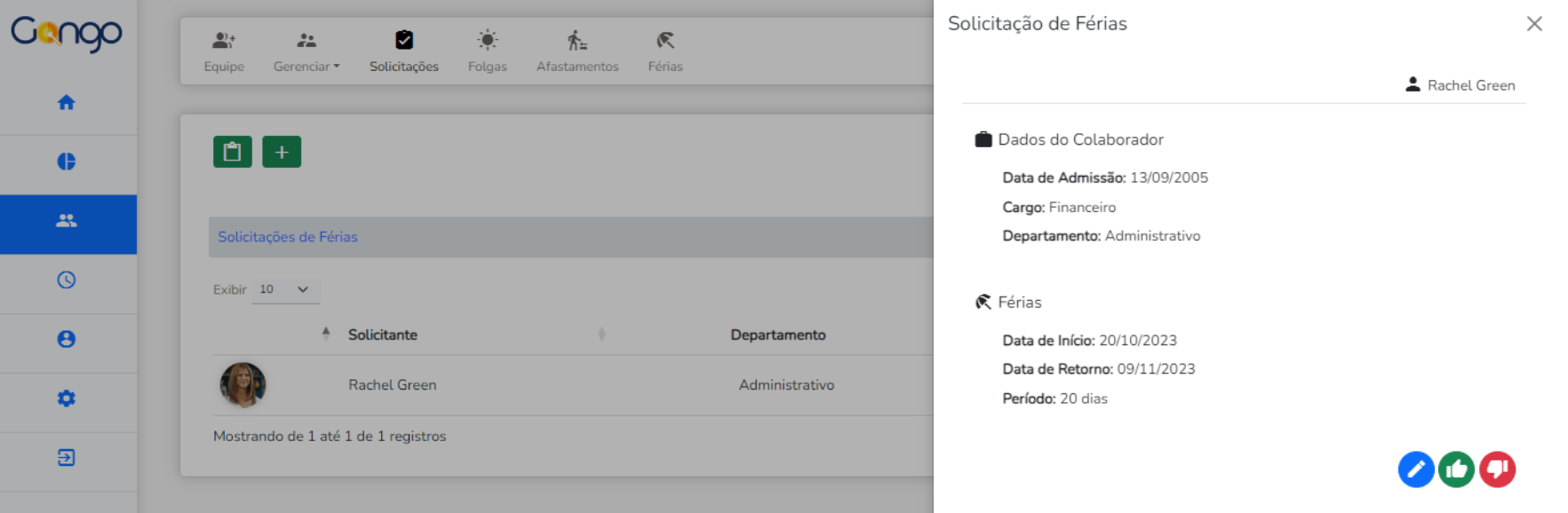
👆 Comentário: Nesta tela você pode visualizar todas as informações da solicitação, aprovar, reprovar e editar a solicitação enviada.
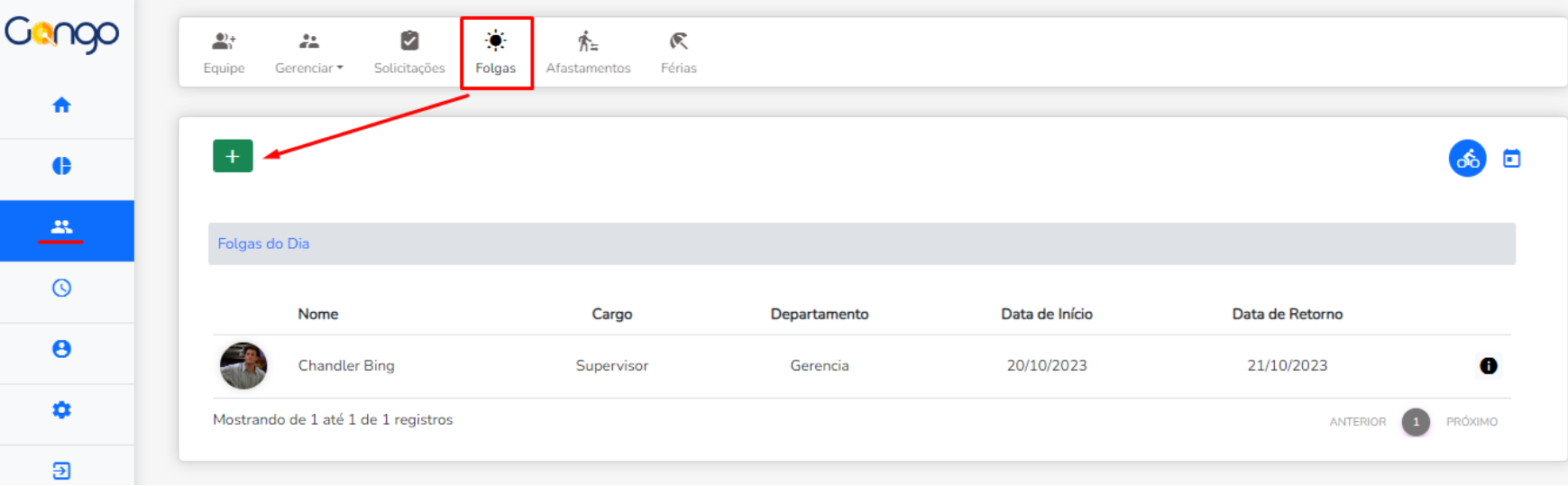
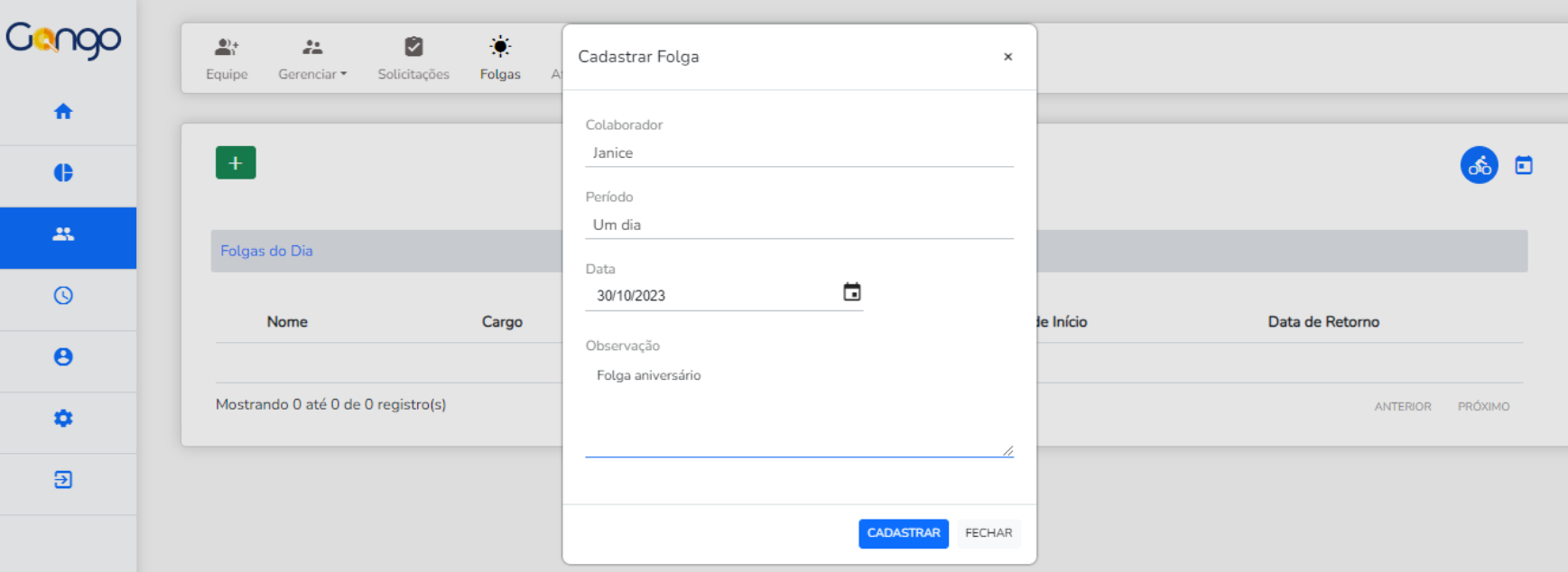
👆 Comentário: Você pode selecionar o colaborador, o período (1 dia, ou 1 período personalizado), data e colocar observações.
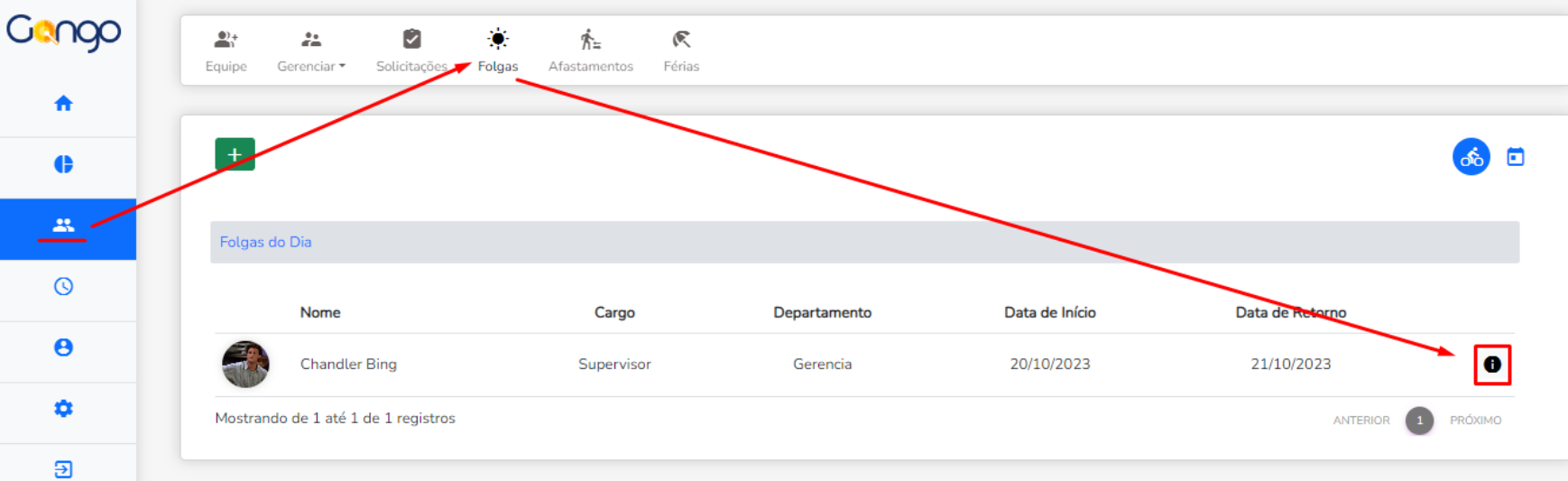
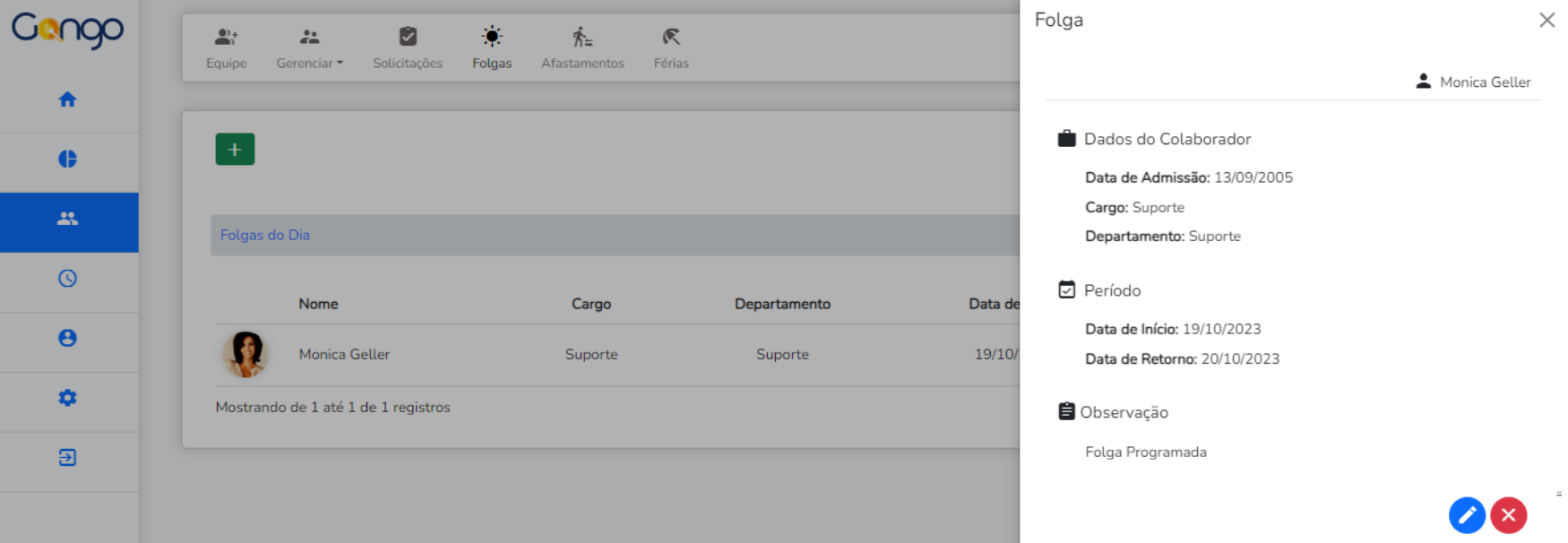
👆 Comentário: Você pode ver todas as informações relacionadas àquela folga, editar e cancelar a folga caso seja necessário.
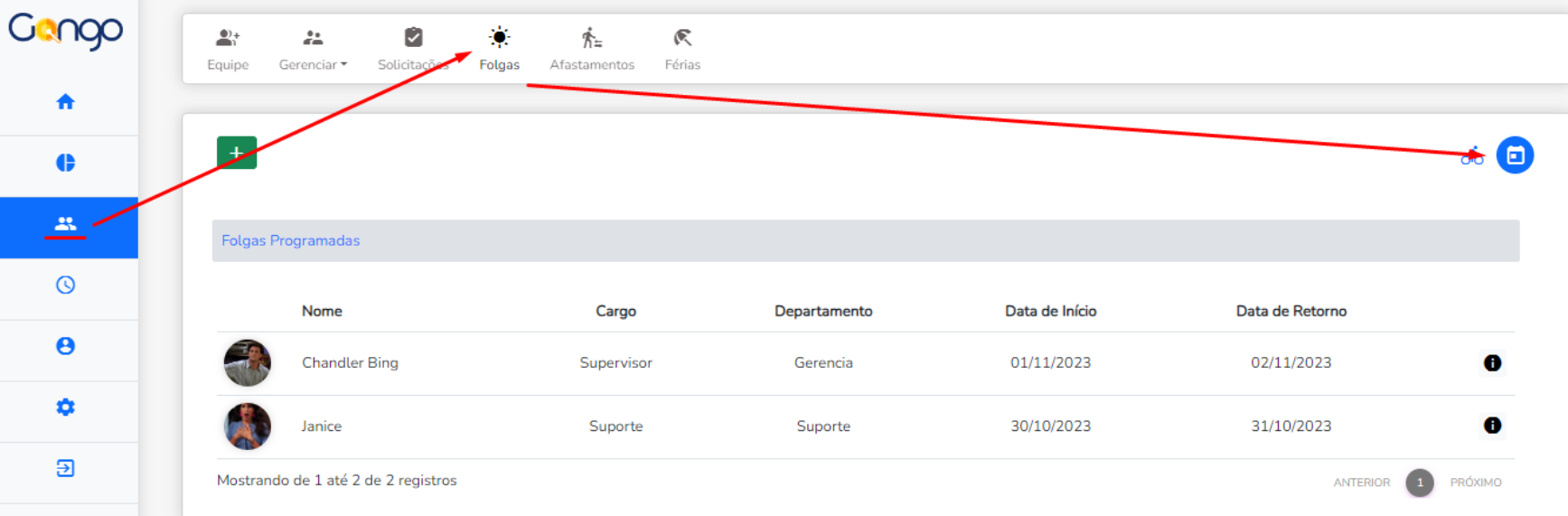
👆 Comentário: Você terá acesso a todas as folgas programadas e ainda pode ver todas as informações relacionadas àquela folga, editar e cancelar a folga caso seja necessário.
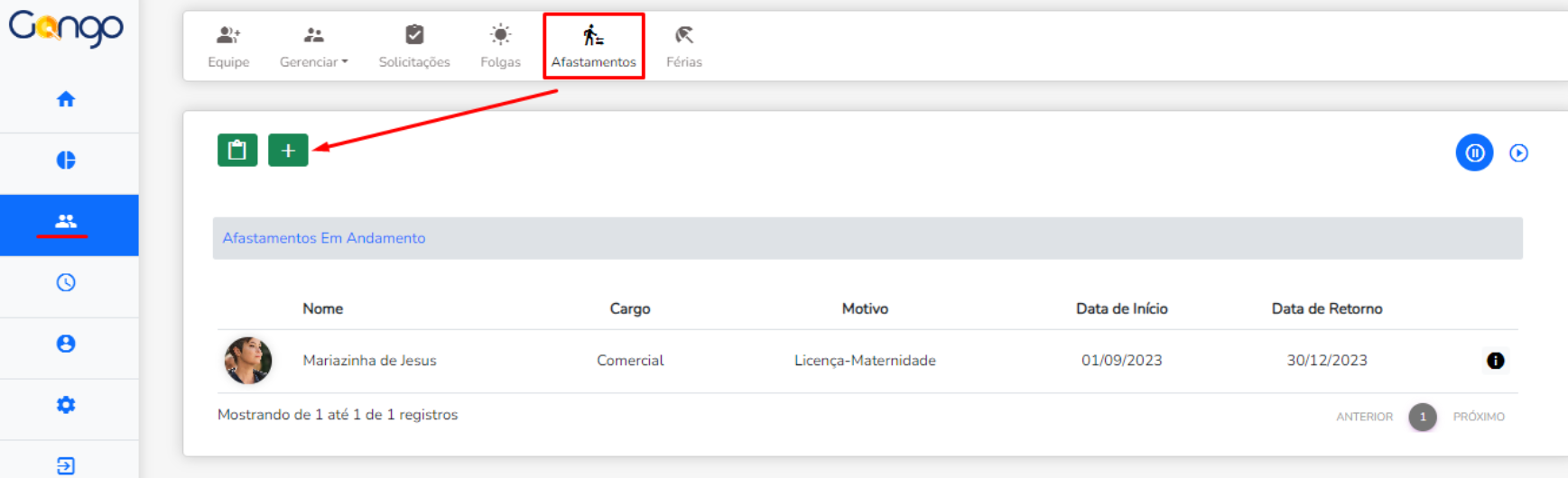
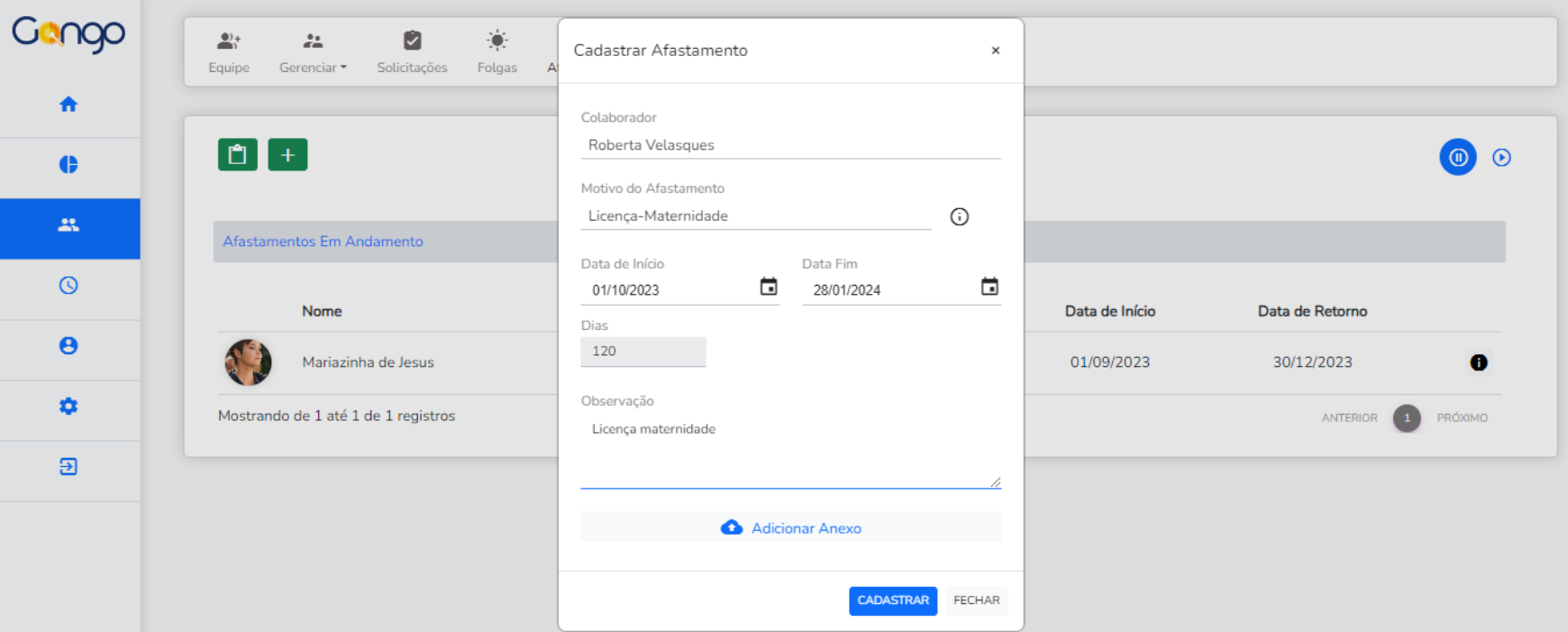
👆 Comentário: Você pode selecionar um dos colaboradores cadastrados, selecionar o motivo do afastamento, data de início, data final, incluir observações e anexos. Os dias são contabilizados automaticamente.
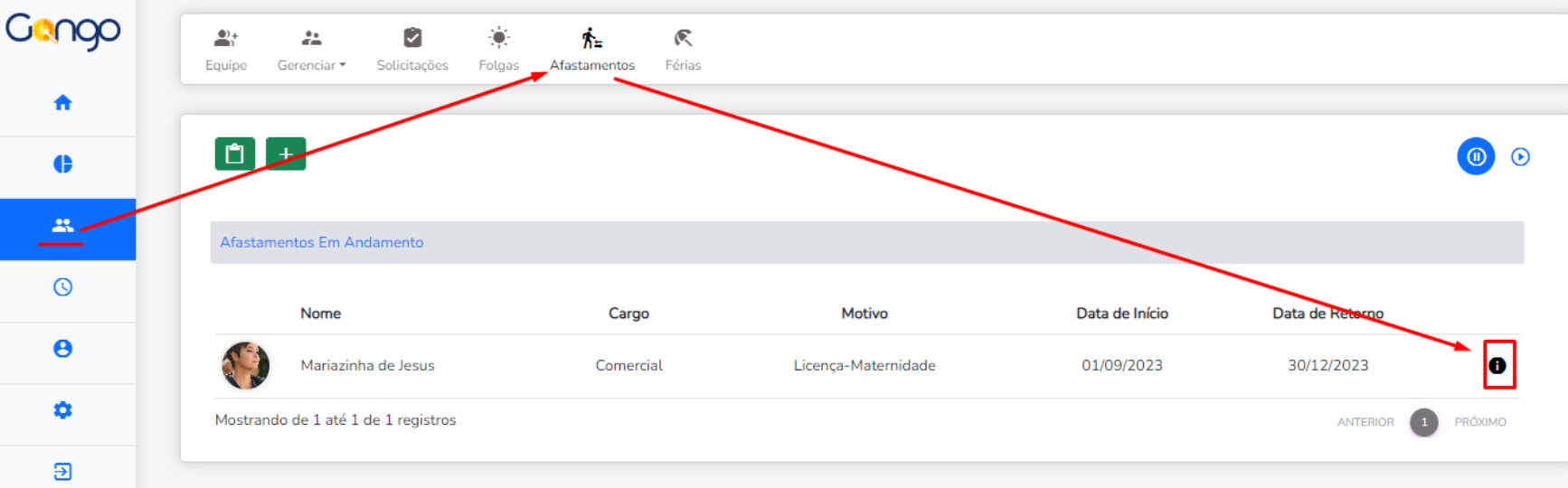
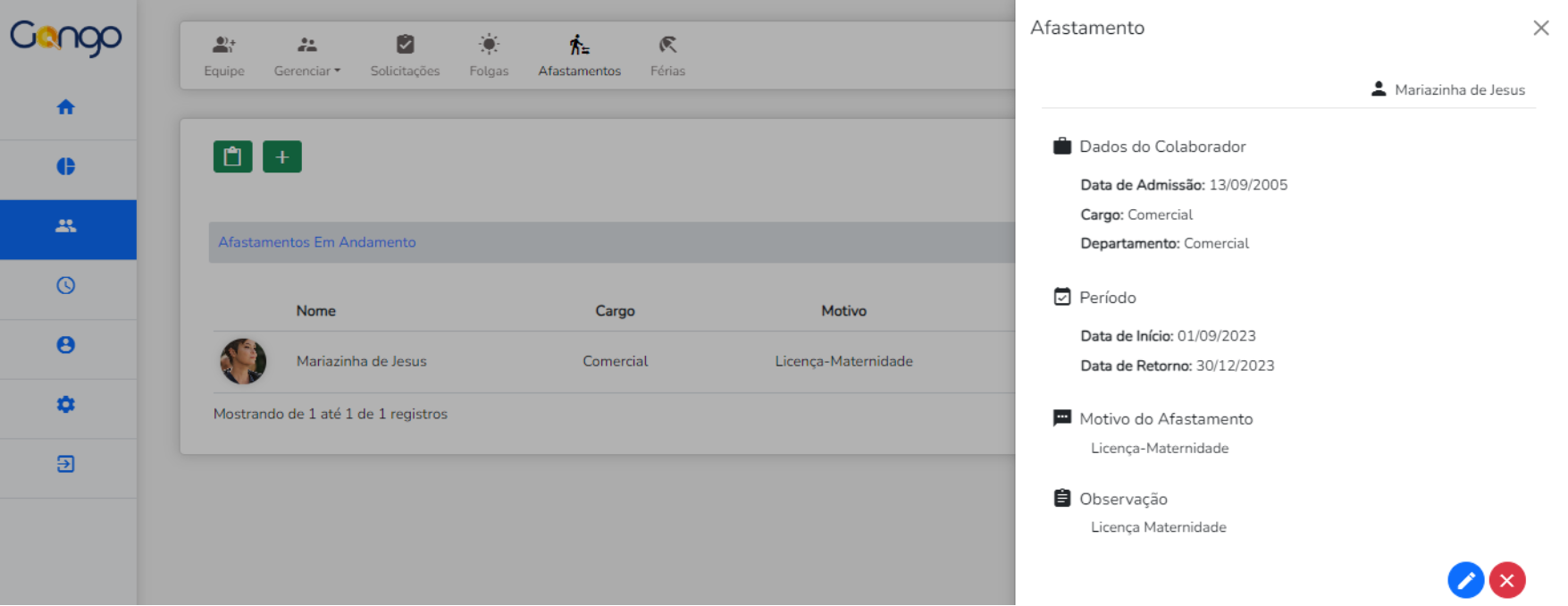
👆 Comentário: Você pode visualizar todas as informações relacionadas ao afastamento e, se for necessário, pode editar ou cancelar o afastamento.
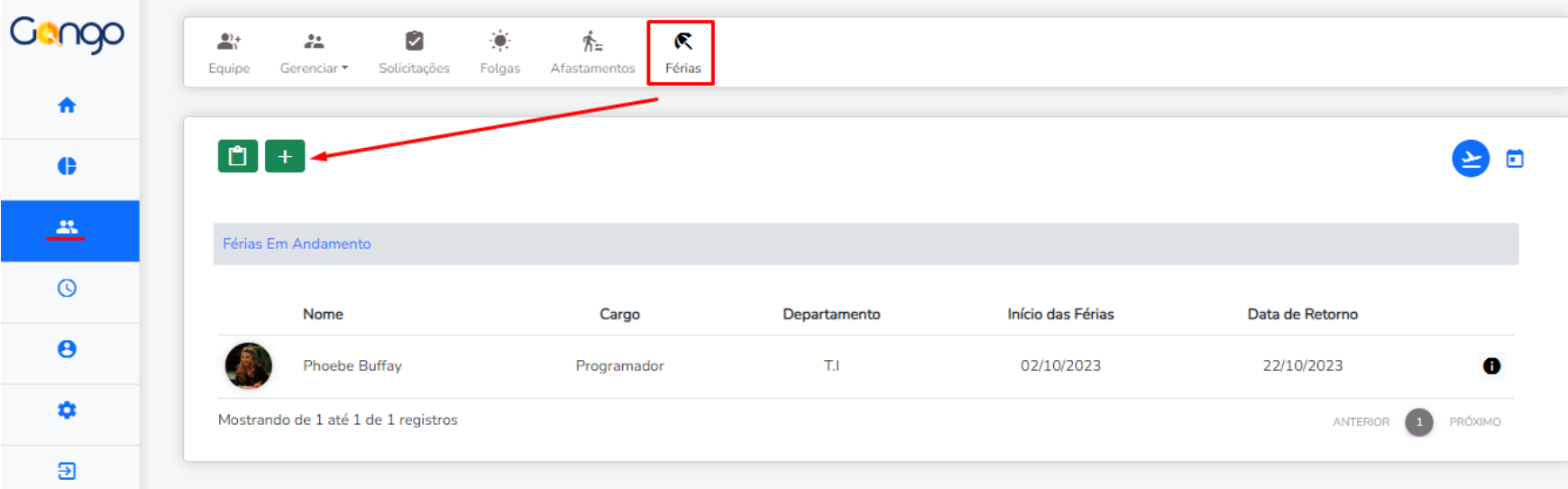
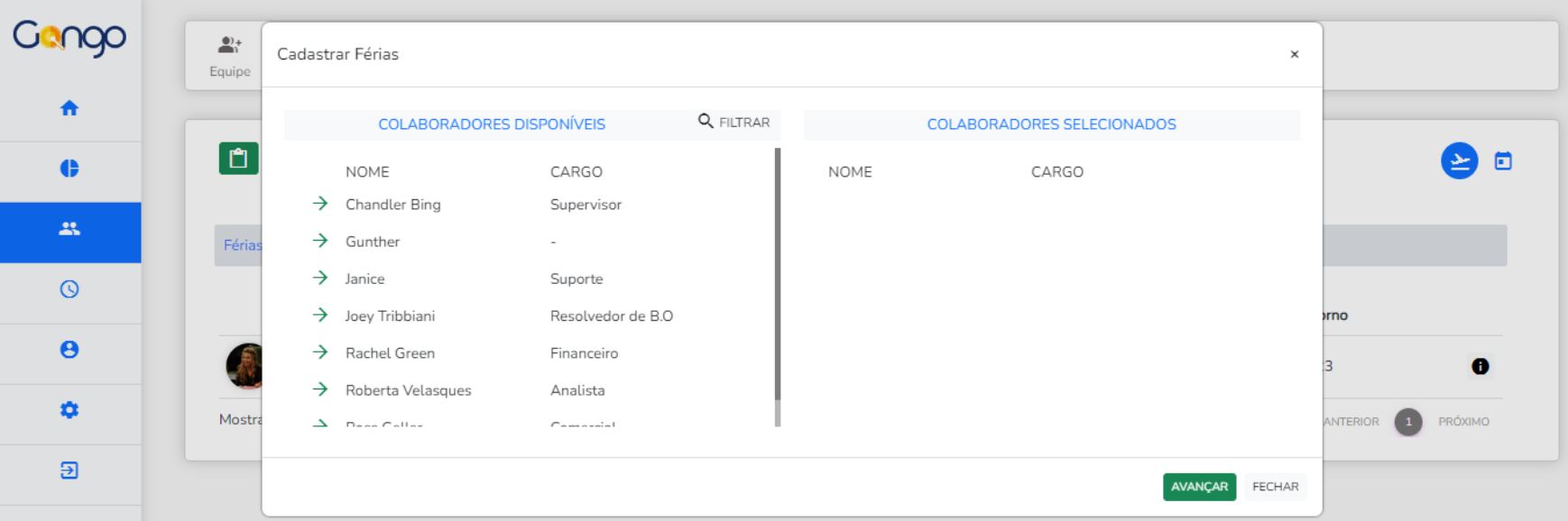
👆 Comentário: Você pode selecionar um colaborador ou vários colaboradores para o mesmo período. Basta clicar na flechinha verde antes do nome.
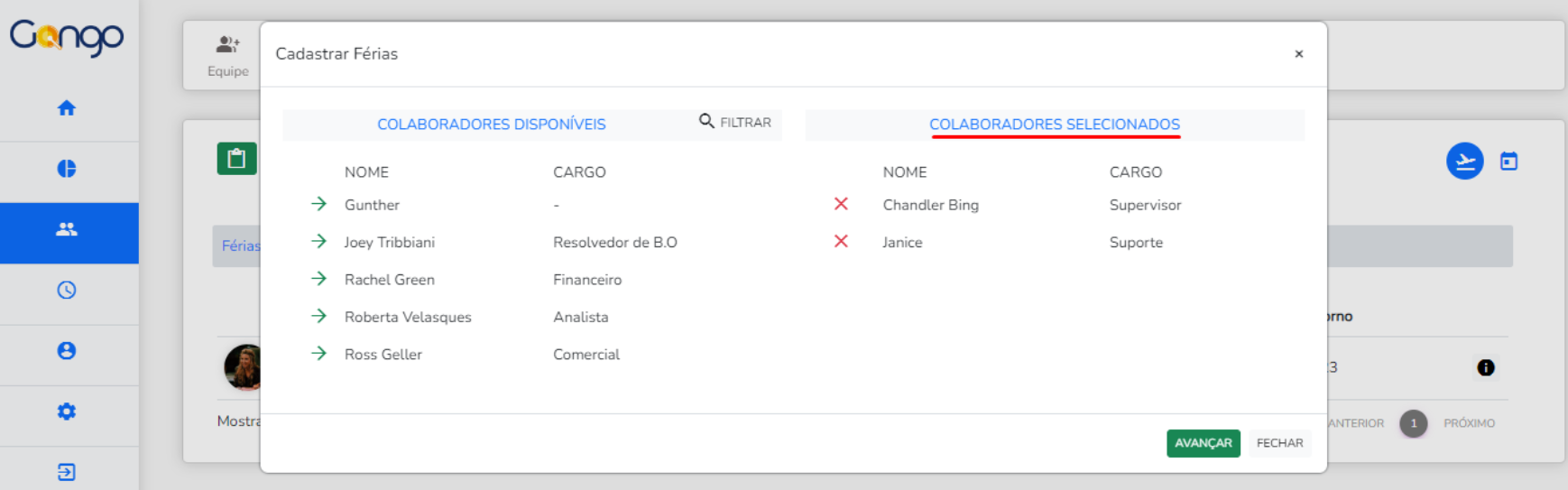
👆 Comentário: Os selecionados serão enviados para a tela ao lado “Colaboradores selecionados”, depois é só clicar em avançar.
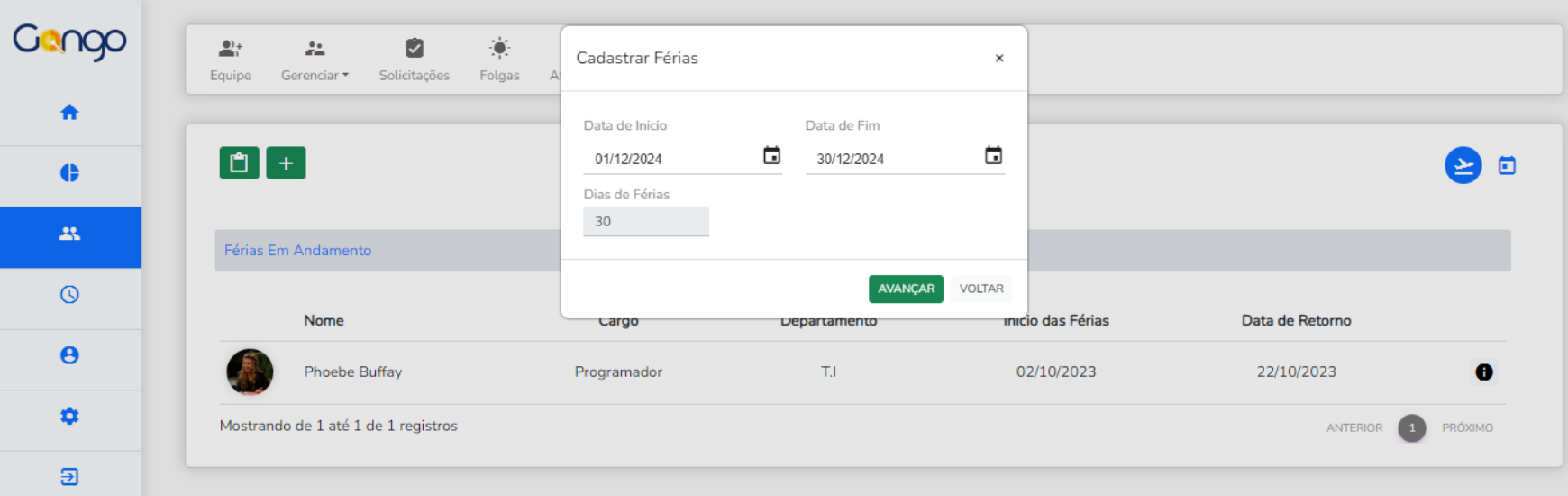
👆 Comentário: Inclua o período de férias e avance.
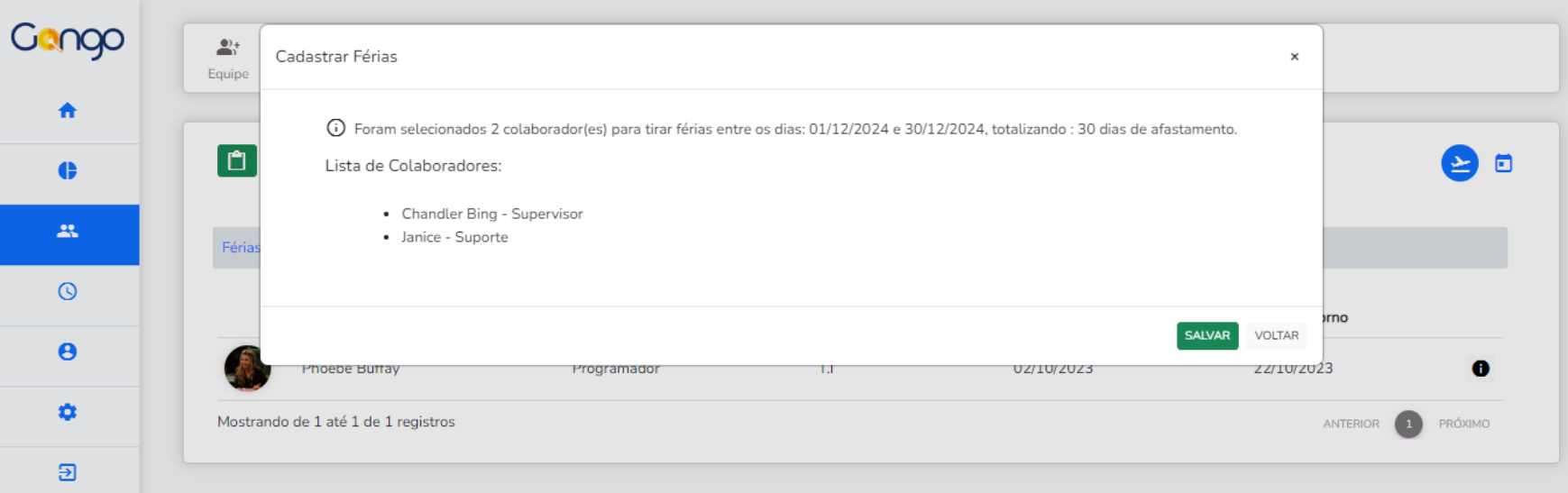
👆 Comentário: Confirme todas as informações e clique em salvar.
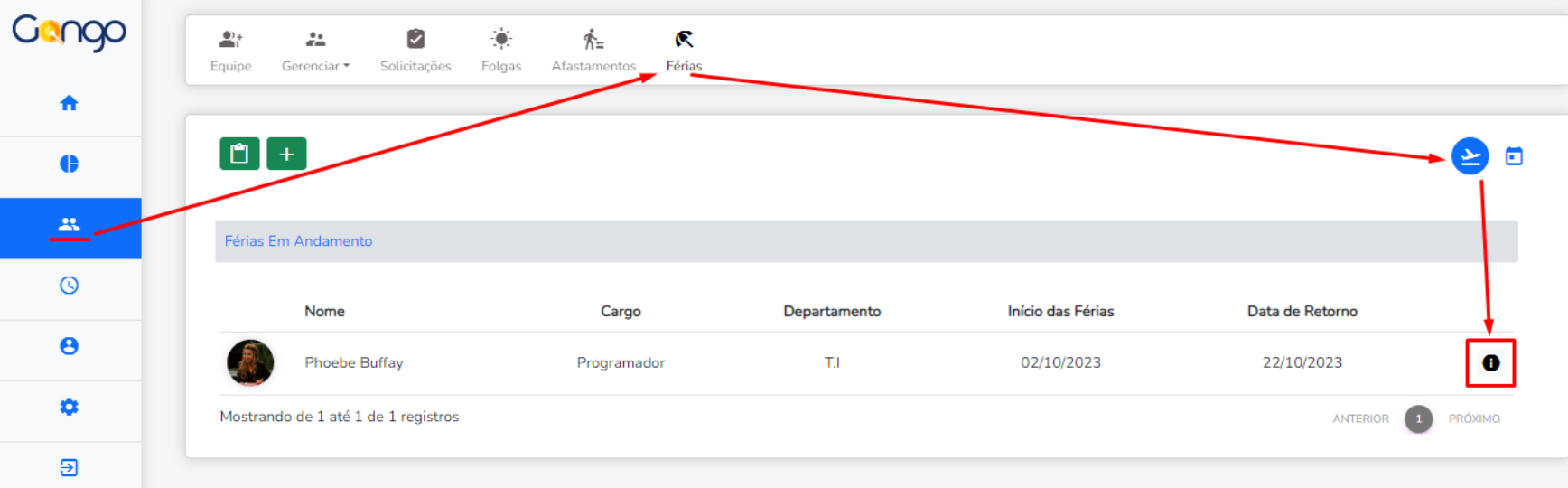
👆 Comentário: Você pode editar e cancelar as férias caso seja necessário.
Ponto
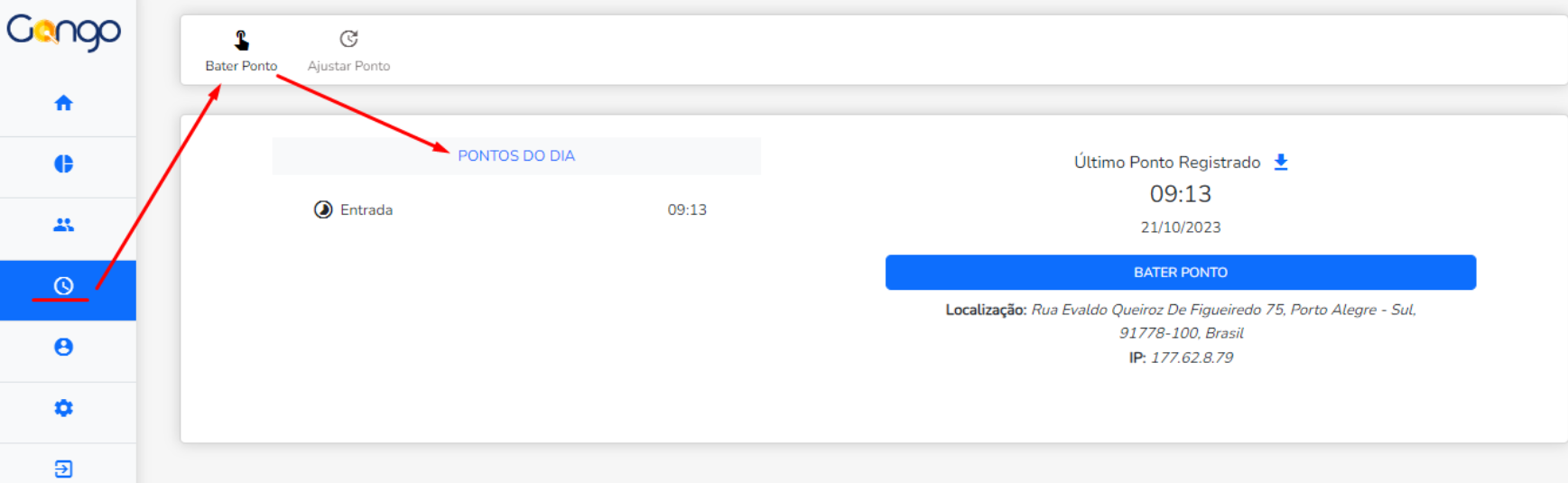
👆 Comentário: Você pode visualizar todos os registros que fez durante o dia.
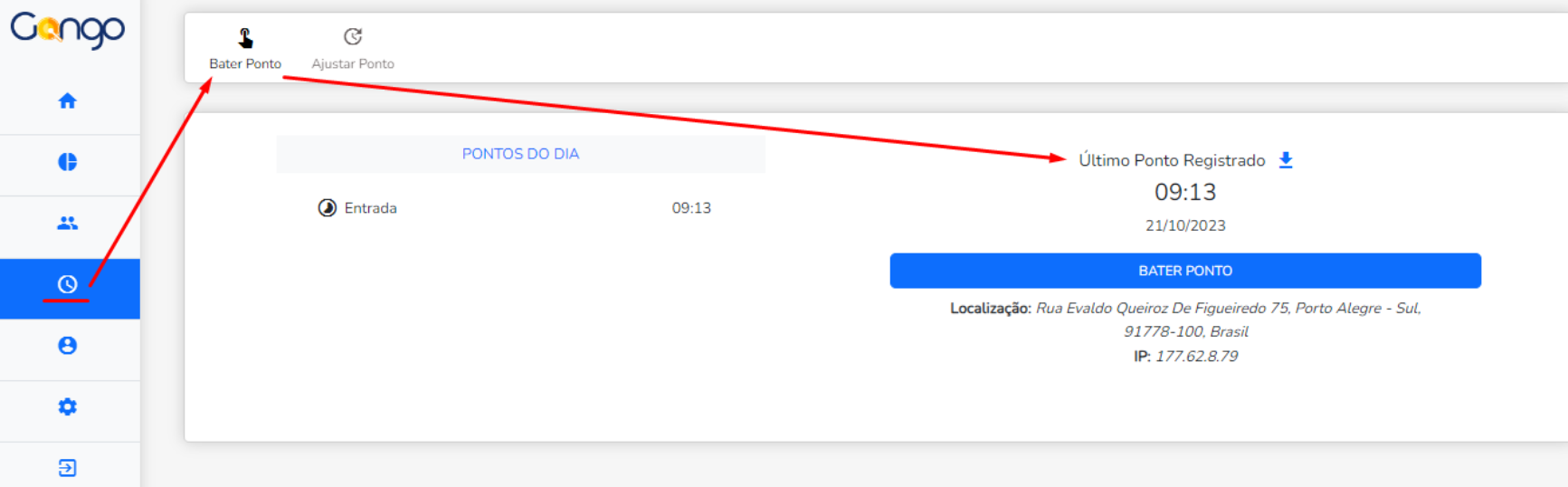
👆 Comentário: Você pode visualizar o último registro do ponto, verificar a localização e imprimir o comprovante de registro.
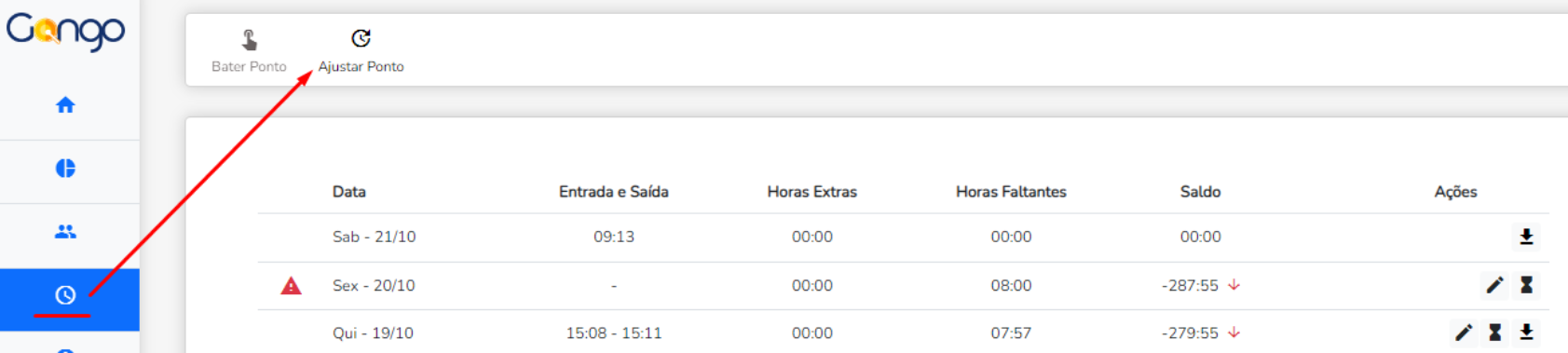
👆 Comentário: Aqui você pode ajustar os pontos faltantes, solicitar abonos e pegar os comprovantes gerados dos seus registros.
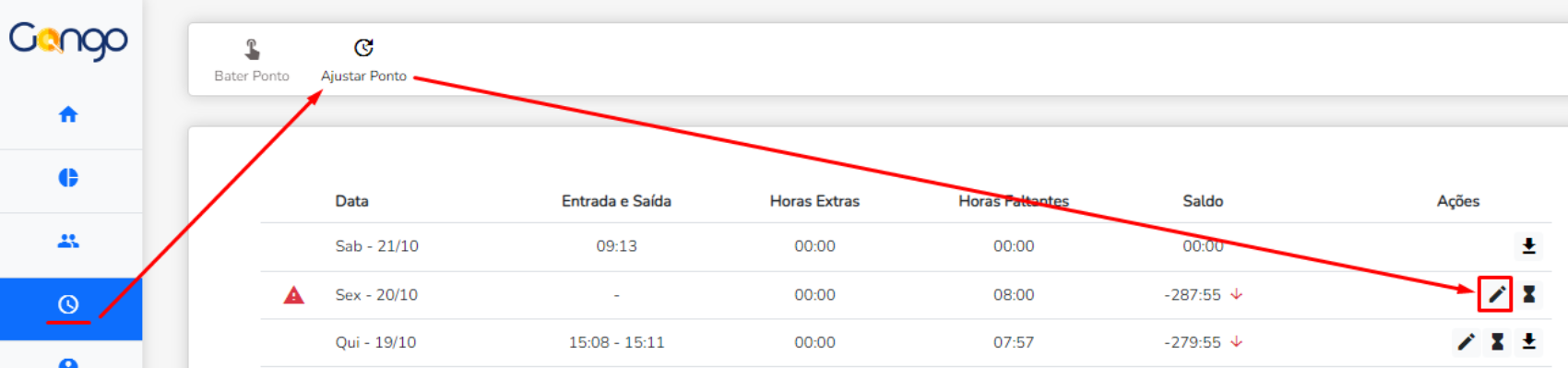
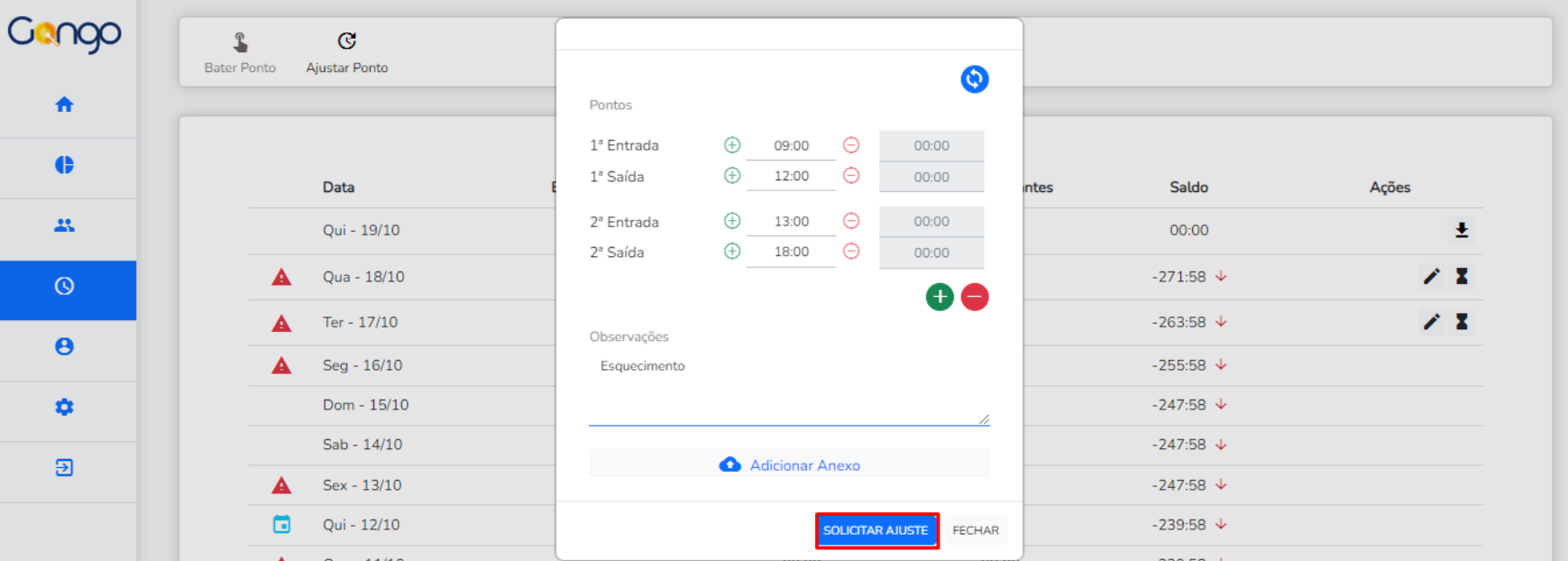
👆 Comentário: Você deve lançar as alterações e solicitar o ajuste.
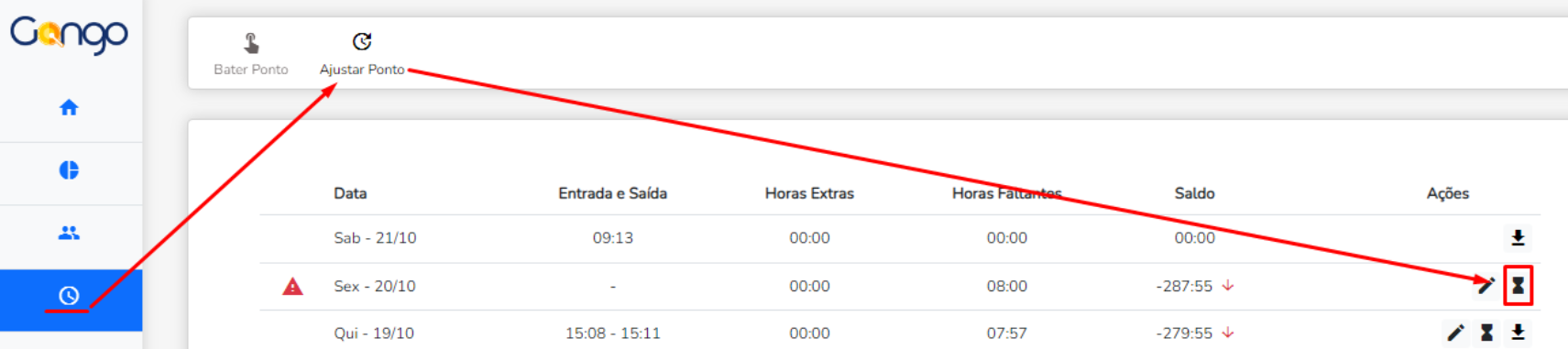
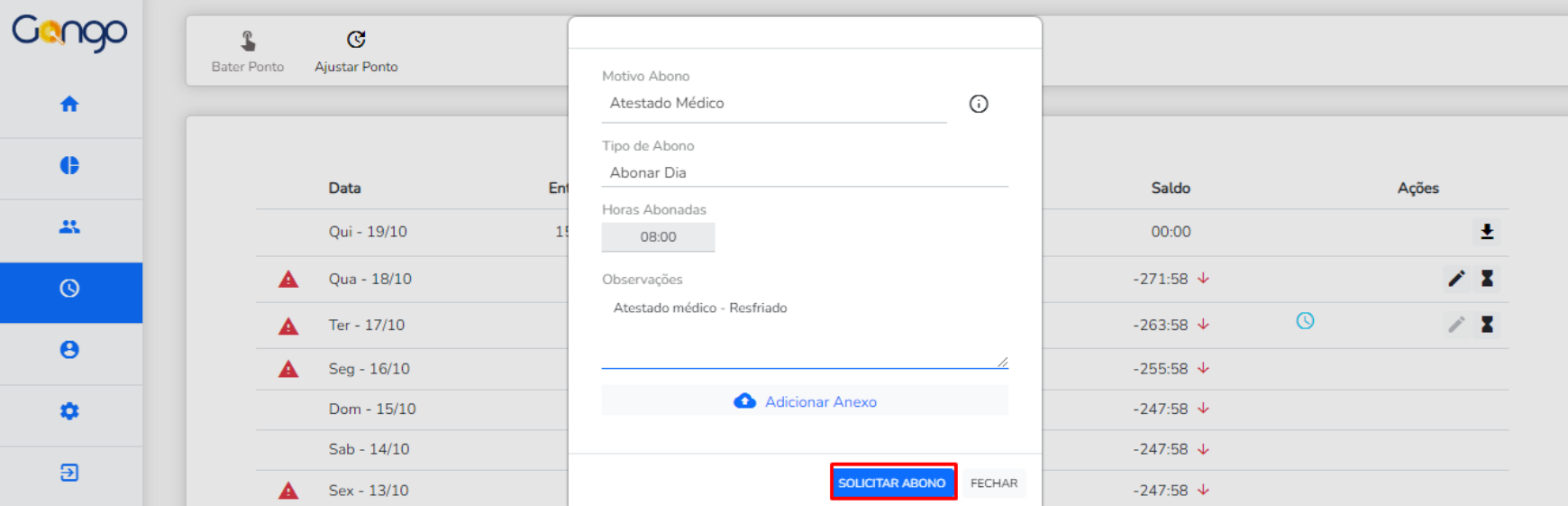
👆 Comentário: Na tela de solicitação de abono é só incluir as informações necessárias e solicitar o abono.
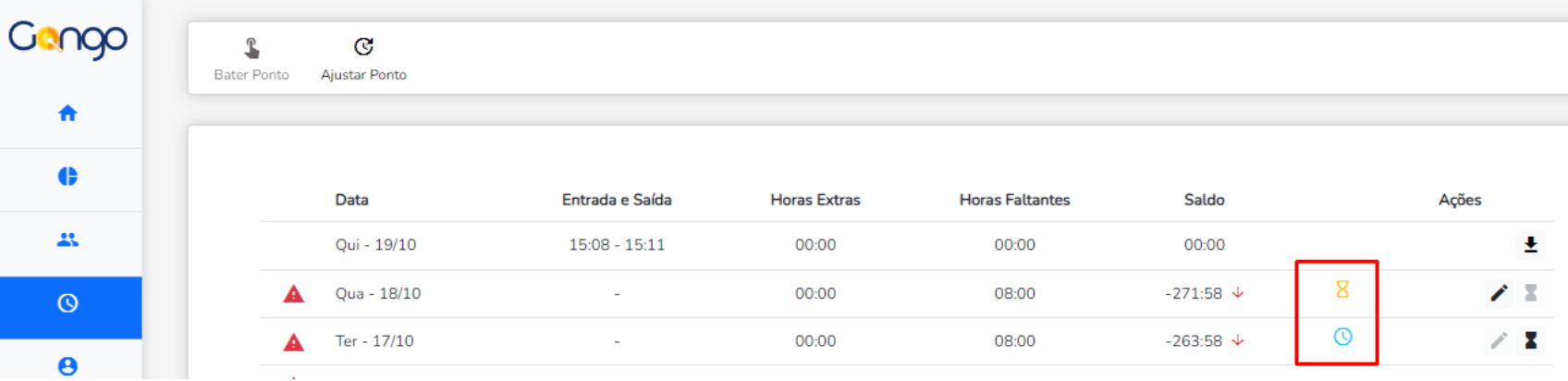
👆 Comentário: Os ícones ficarão ativos até que alguém aprove a solicitação.
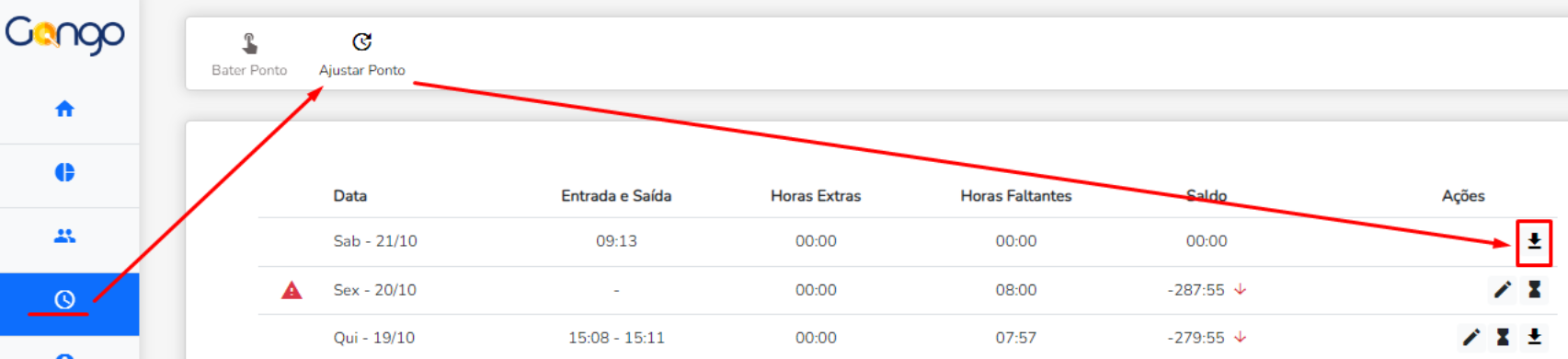

👆 Comentário: É só clicar no ícone e o comprovante vai ficar disponível em PDF.
Meu Perfil
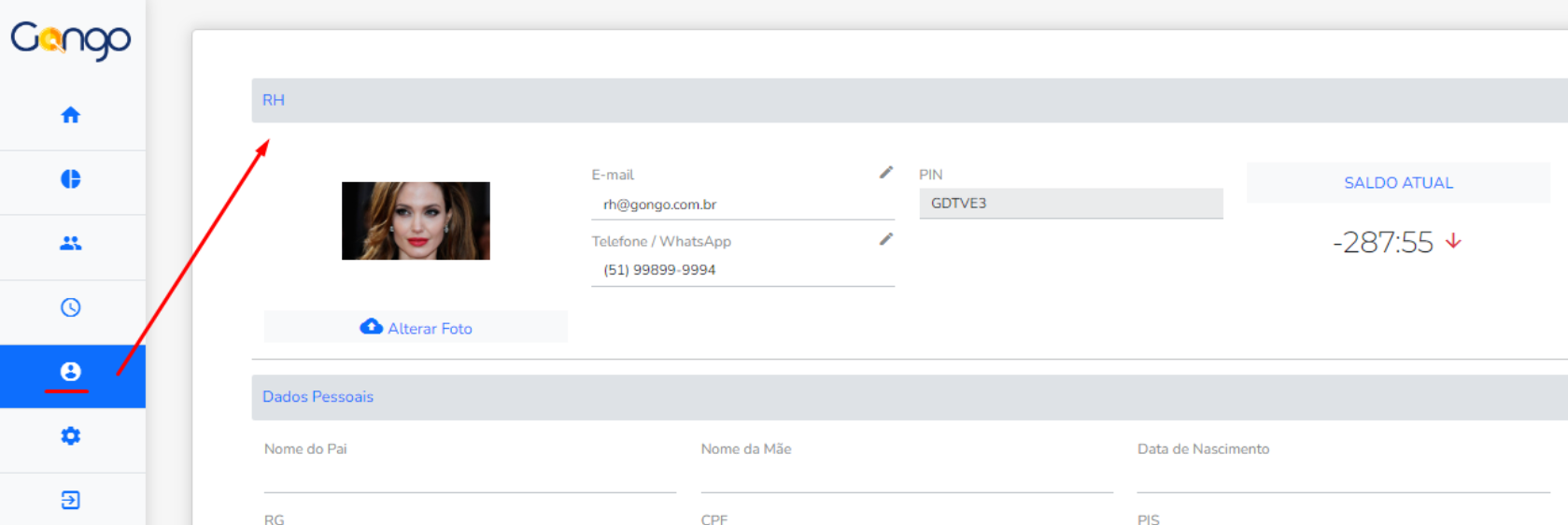
👆 Comentário: Você pode editar quase todas as informações. Exceção: início do ponto e PIN.
Configurações de Empresa e Usuário
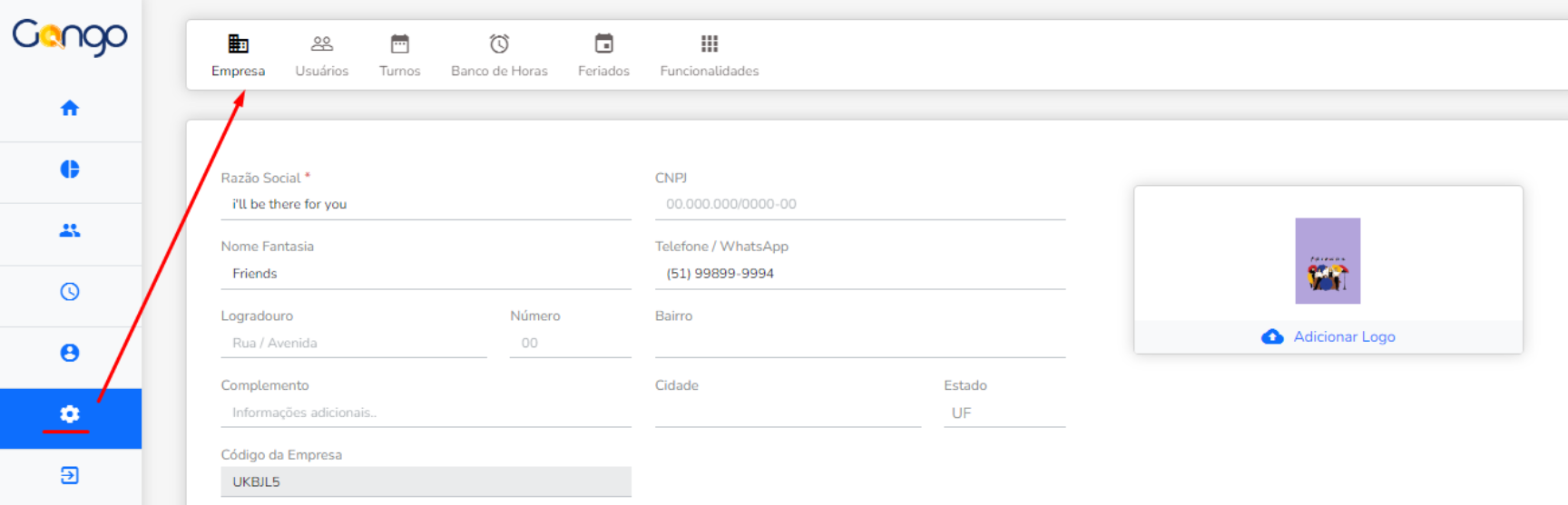
👆 Comentário: Aqui você pode incluir a Razão social, CNPJ, nome fantasia, telefone, endereço, alterar logo, ver o código da empresa, incluir CEI, CNO e CAEPJ.
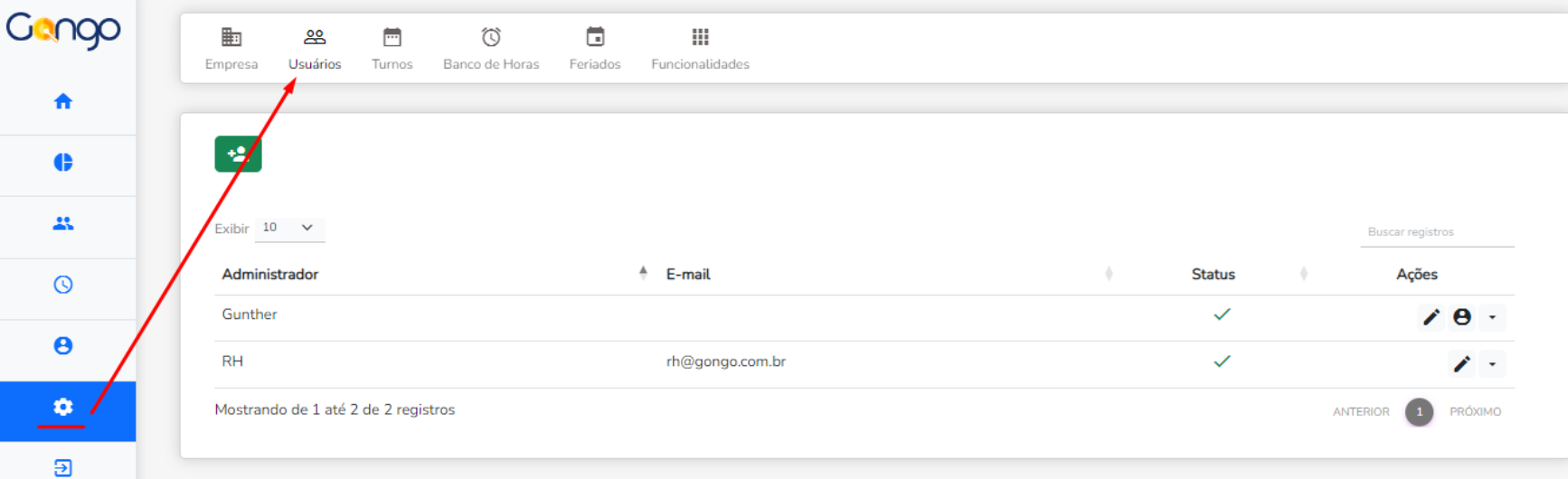
👆 Comentário: Lembre-se de que o primeiro usuário será definido como administrador da ferramenta e somente esse usuário poderá incluir novos usuários, independentemente se for colaborador ou usuário administrador.
Configurações de Administrador
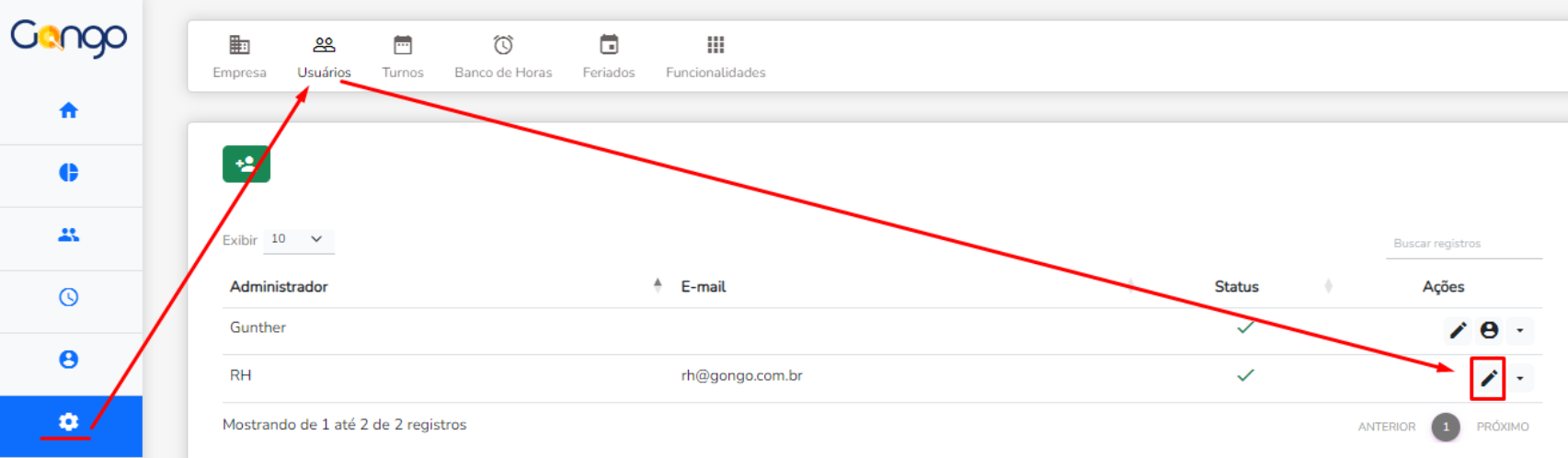
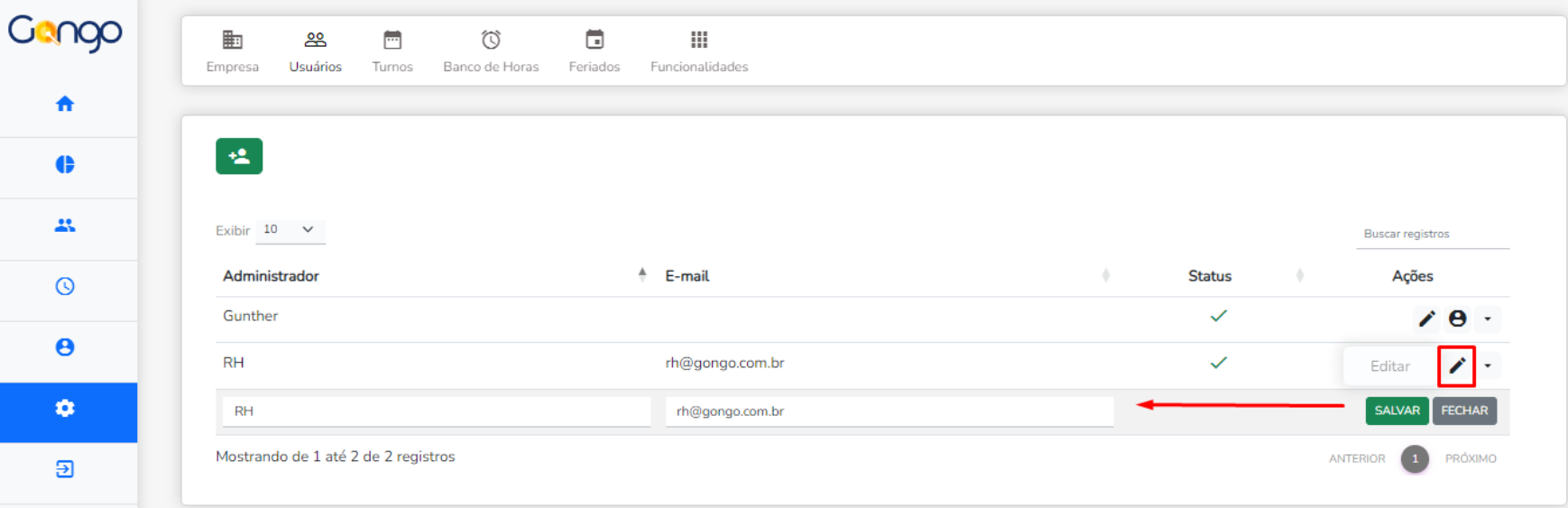
👆 Comentário: Pode editar o nome e e-mail e depois clique em salvar.
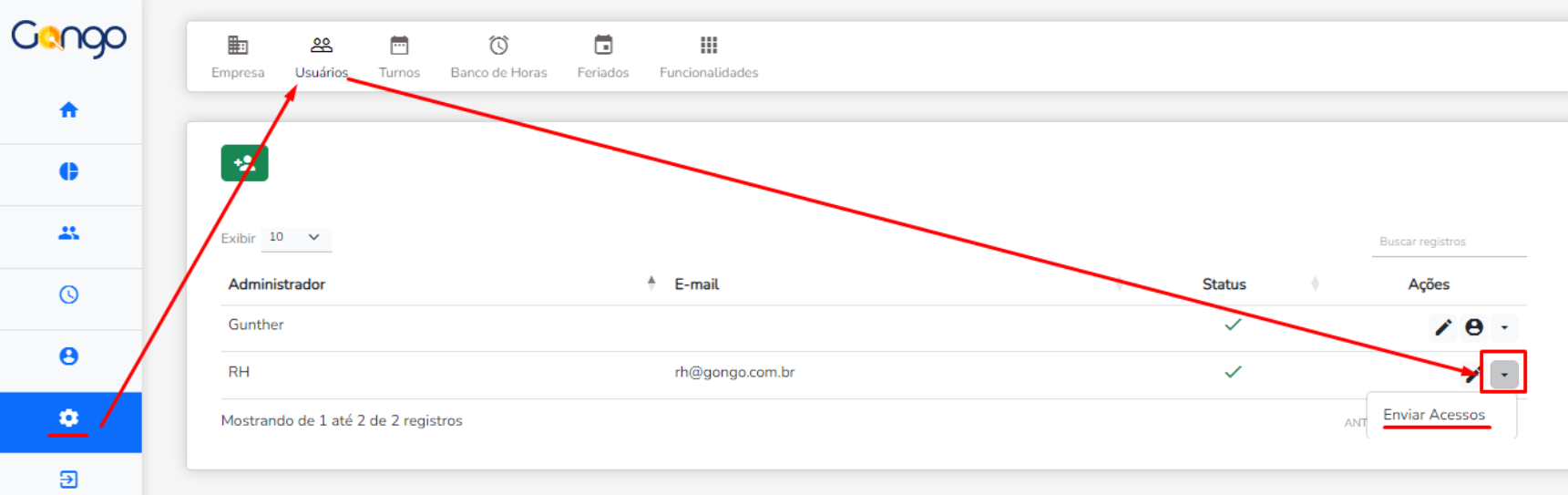
👆 Comentário: Você só precisa escolher a forma que enviará o acesso, e-mail ou whatsapp.
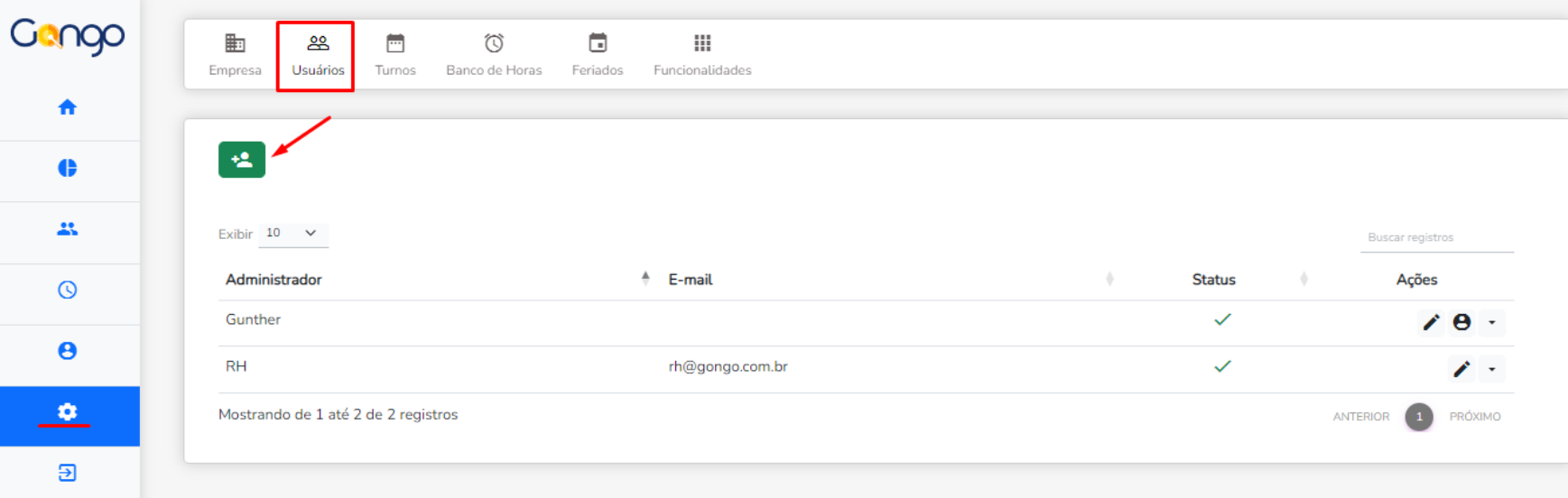
👆 Comentário: Lembre-se de que o primeiro usuário será definido como administrador da ferramenta e somente esse usuário poderá incluir novos usuários, independentemente se for colaborador ou usuário administrador.
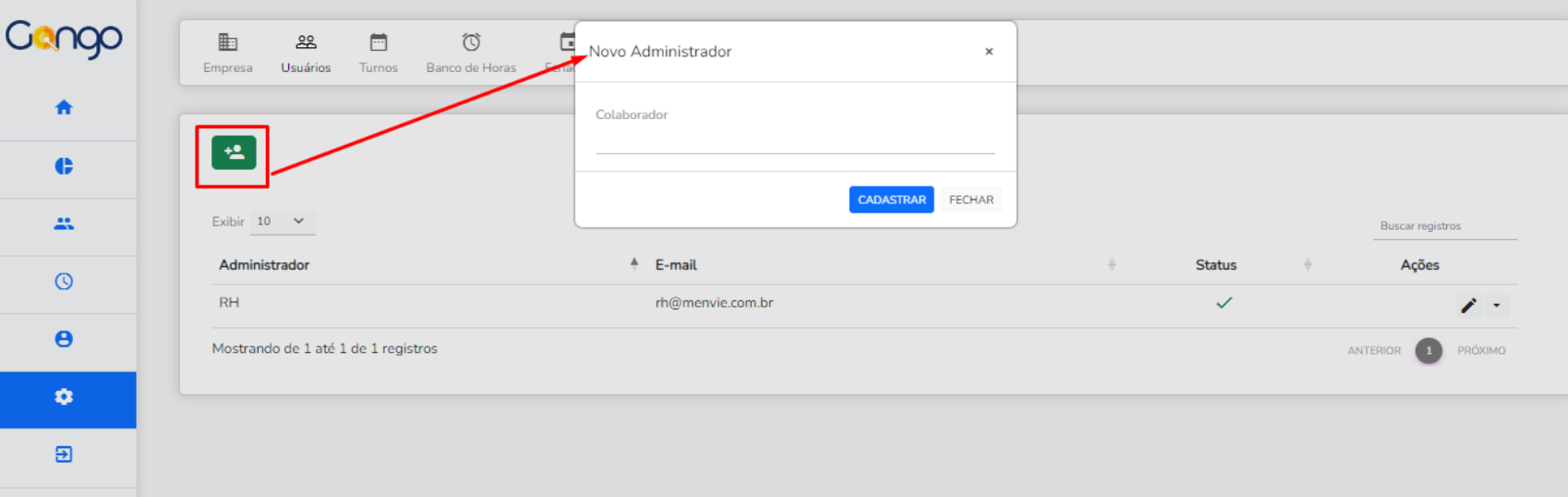
👆 Comentário: Selecionar um nome da lista de cadastrados.
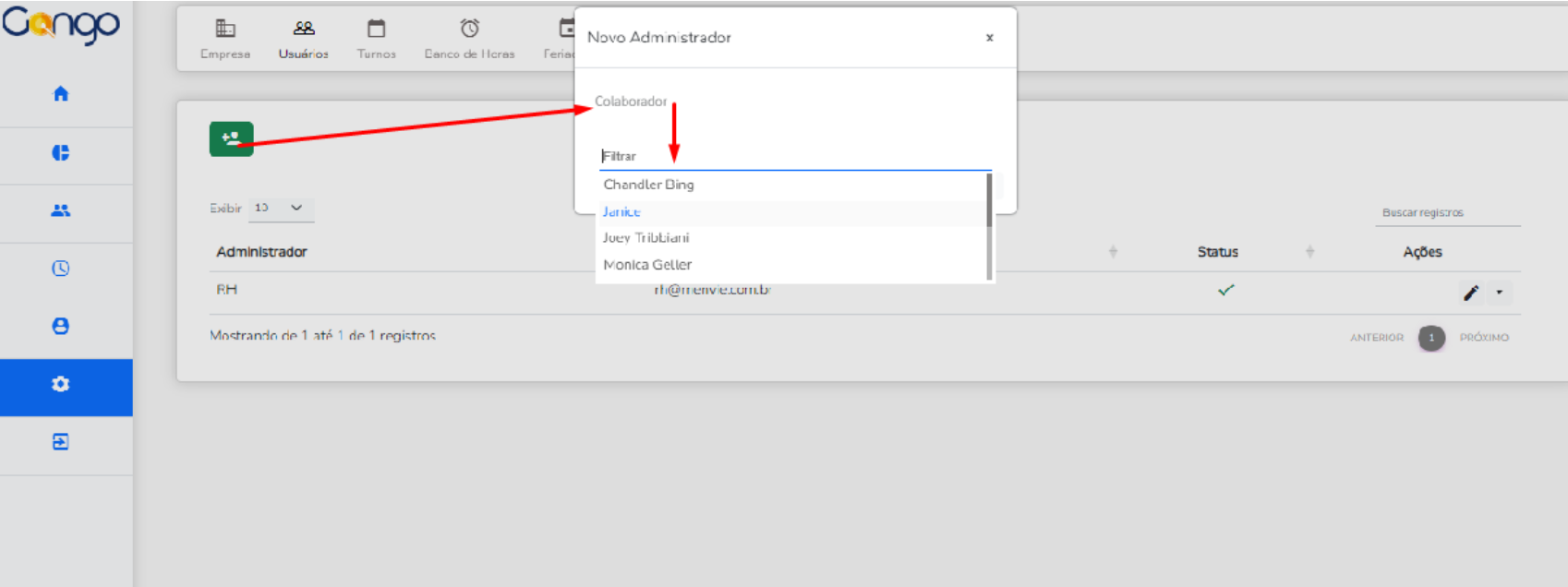
👆 Comentário: Caso não esteja cadastrado (selecione outro) e cadastre o nome e CPF.
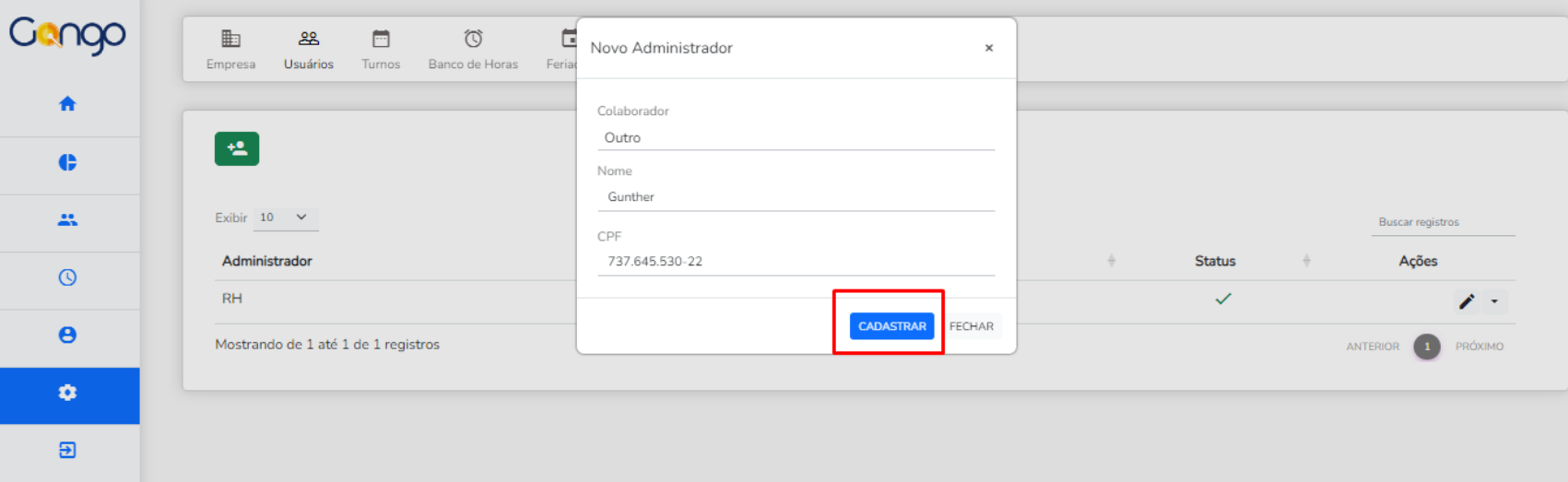
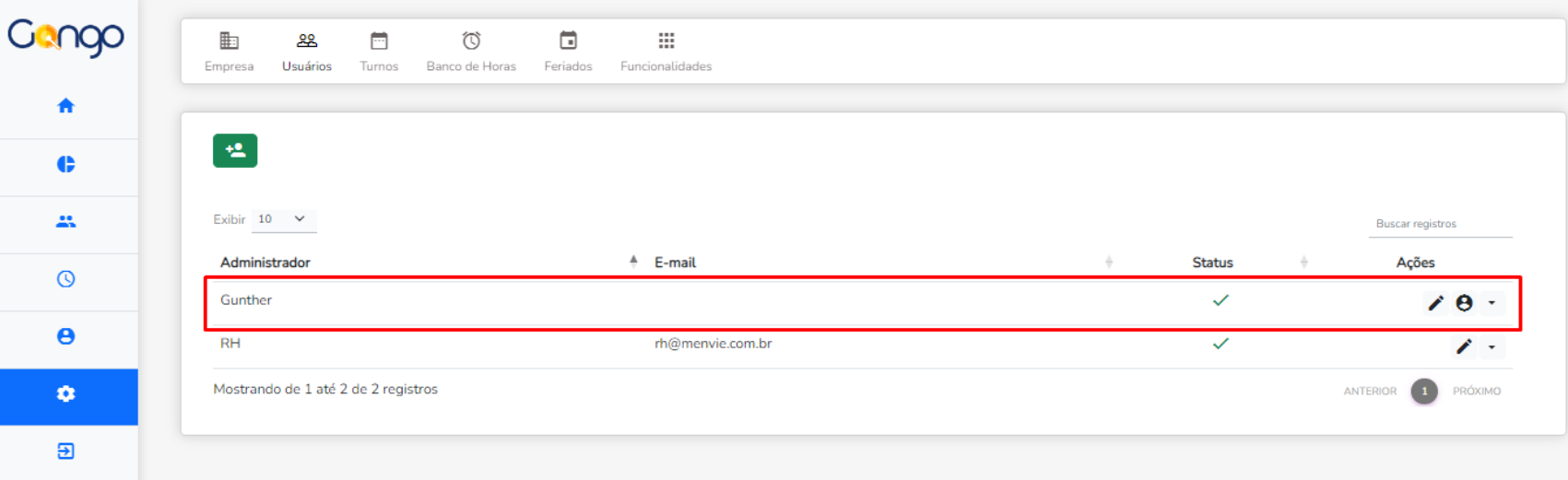
👆 Comentário: Ele vai estar disponível na tela de usuários administradores.
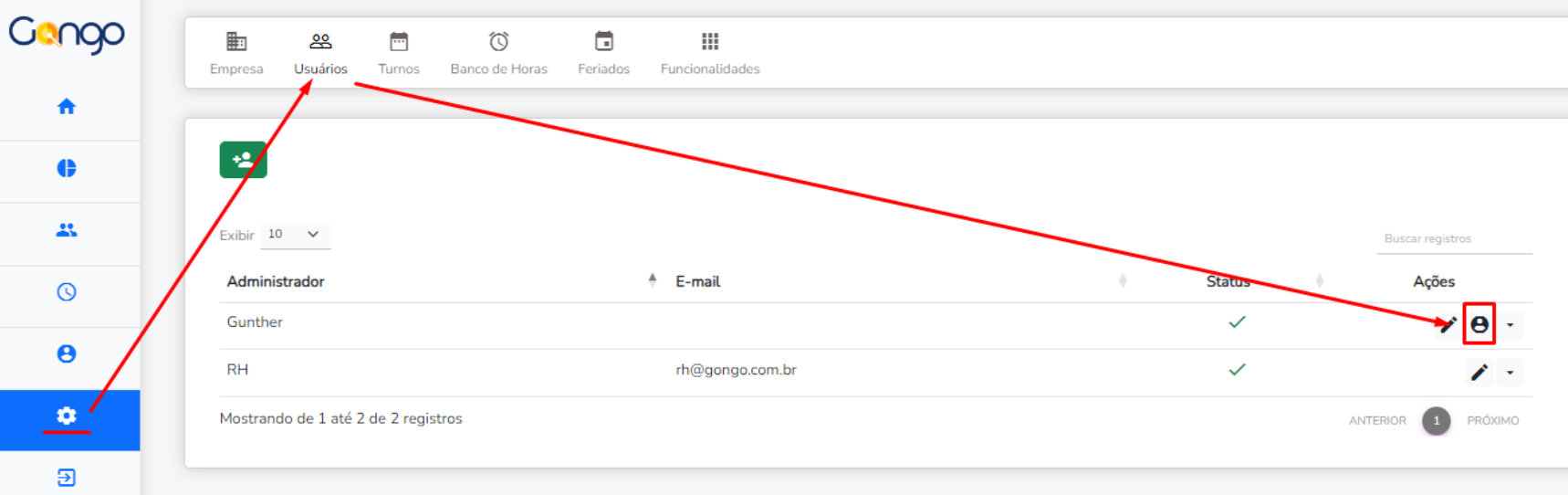
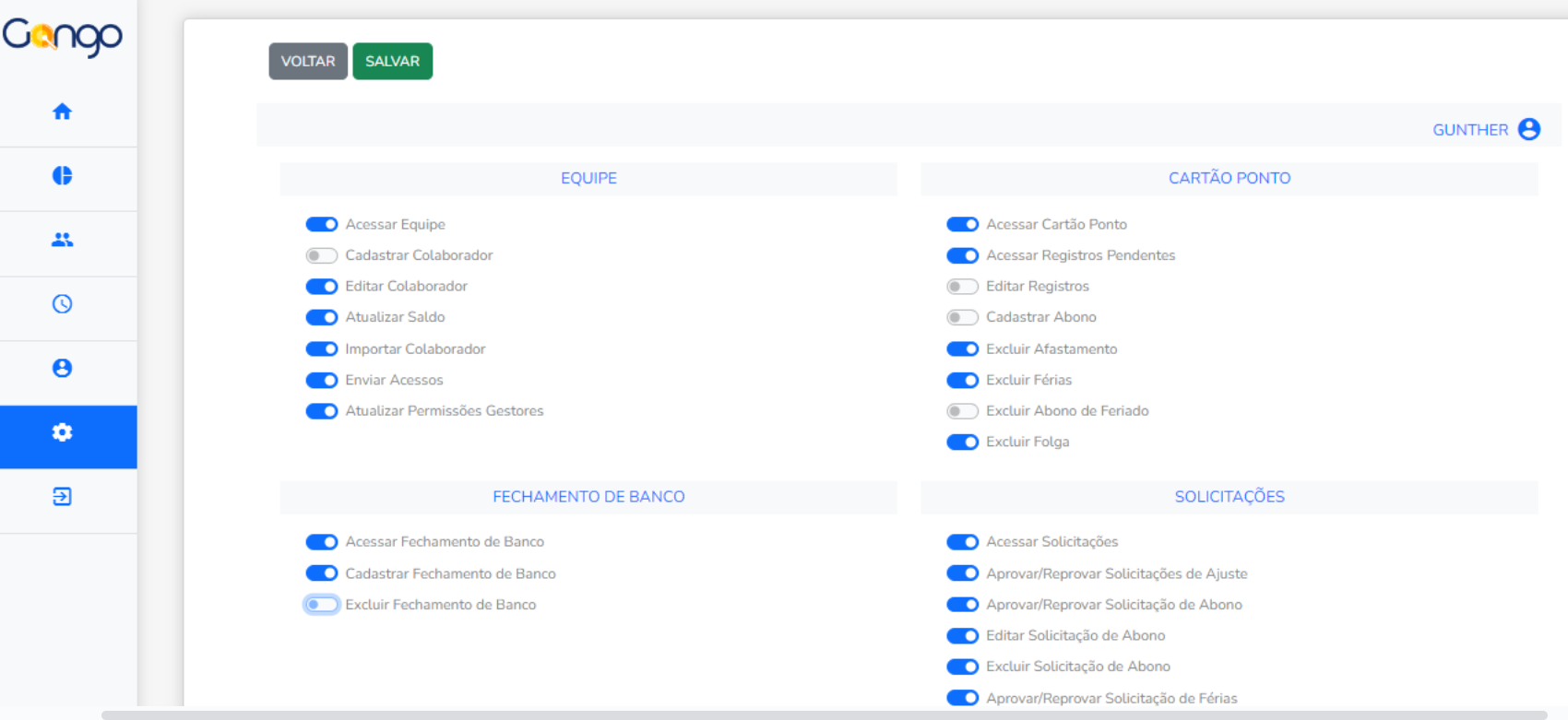
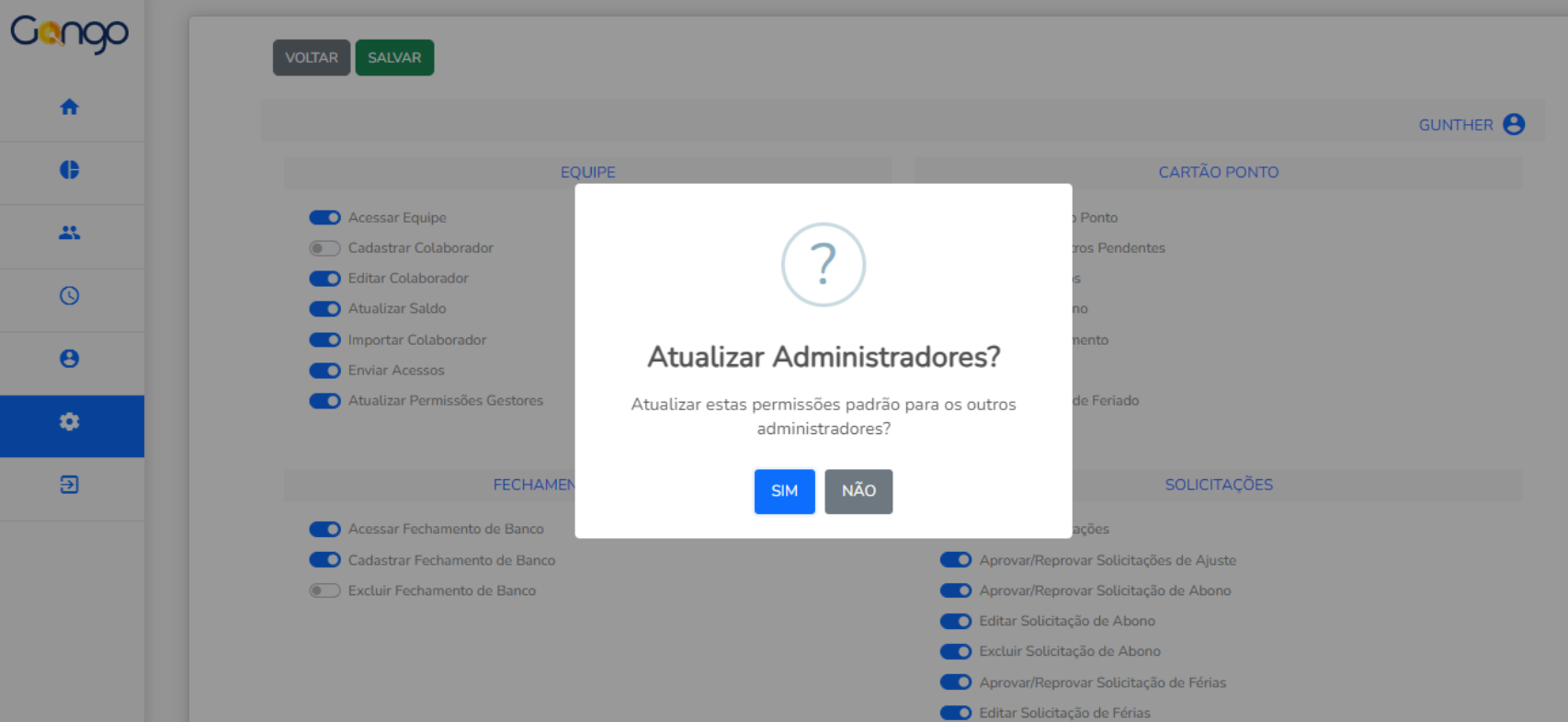
👆 Comentário: Você pode definir o que o novo administrador pode acessar no sistema.
Caso você queira, já pode manter as permissões como padrão para os administradores da ferramenta.
Configurações de Turno
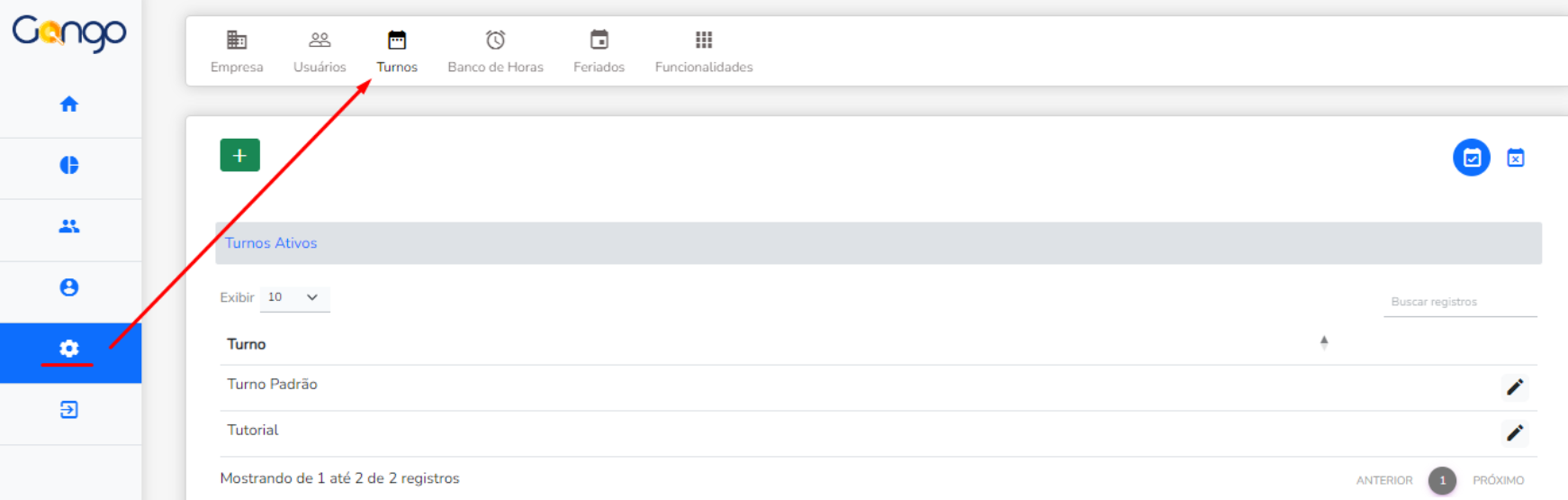
👆 Comentário: Como default vem o TURNO PADRÃO, porém você pode adicionar quantos turnos precisar.
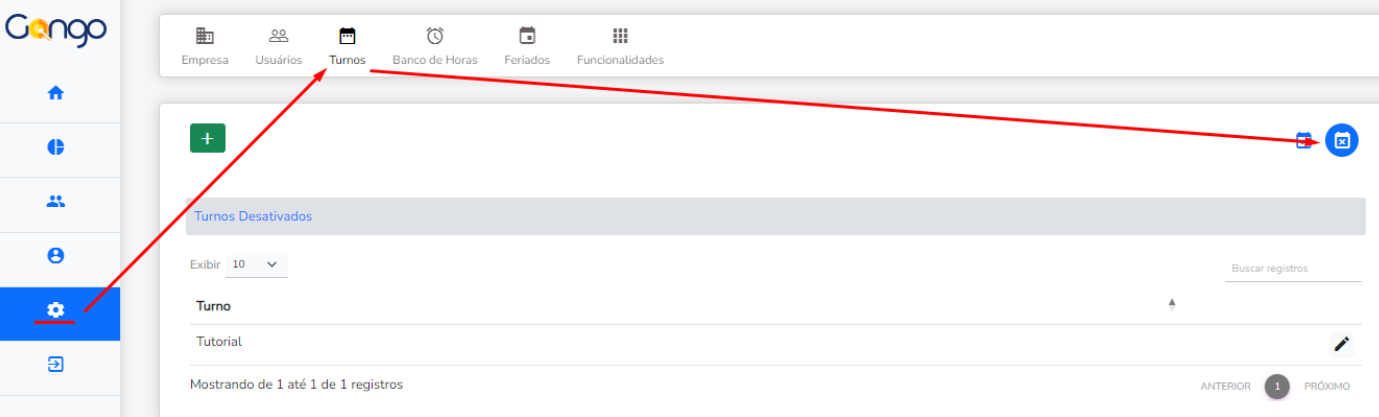
👆 Comentário: Ao desativar um turno, nenhum colaborador poderá ser vinculado ao turno.
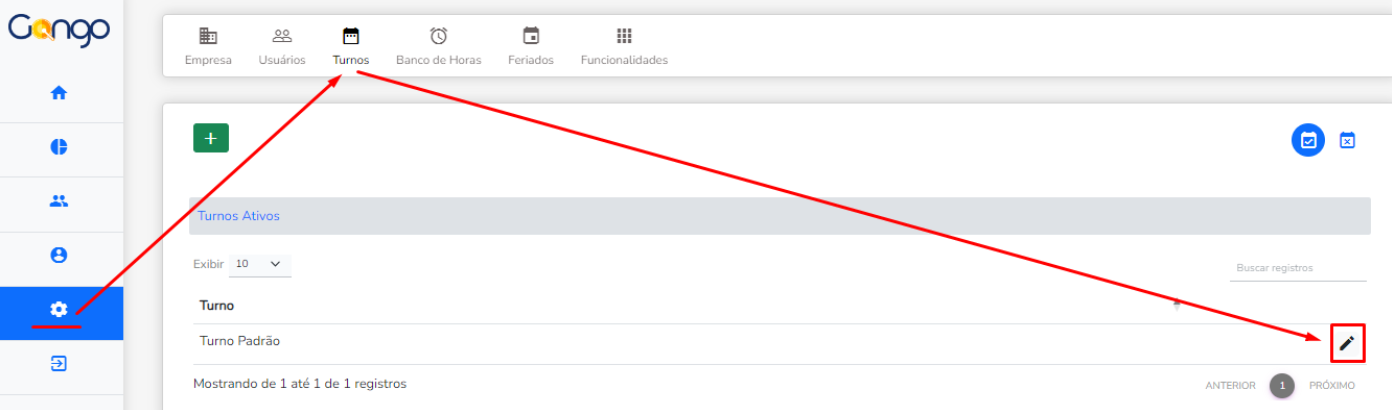
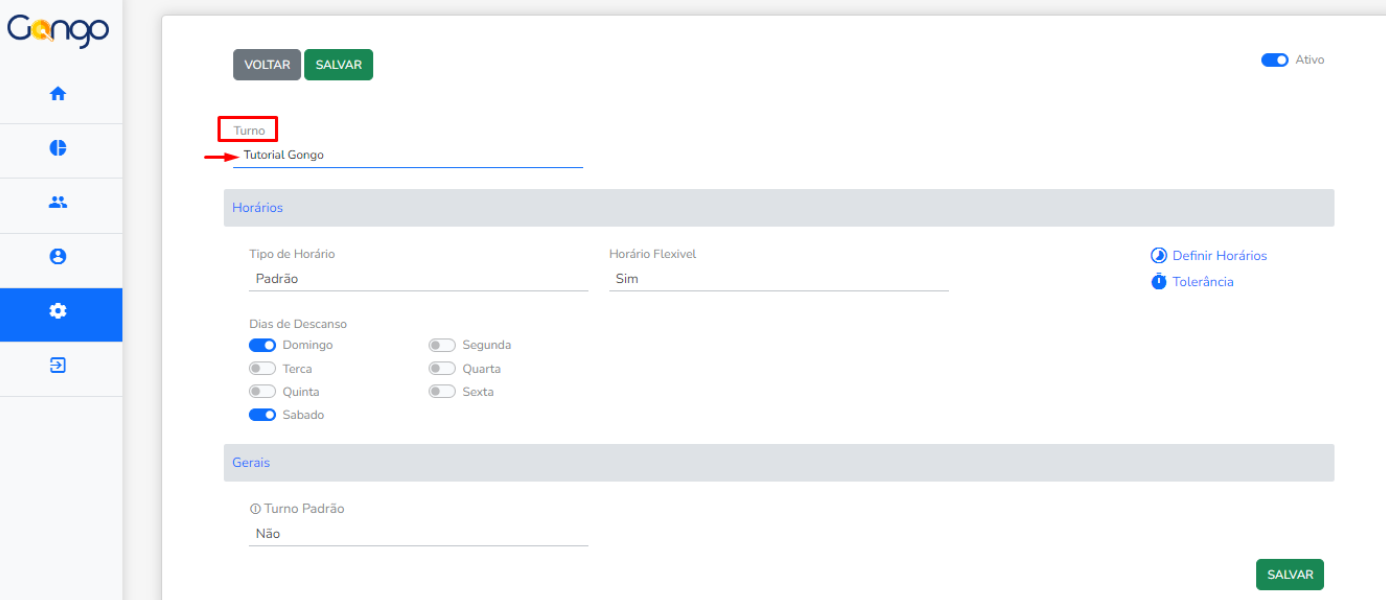
👆 Comentário: Você pode editar o nome do turno.
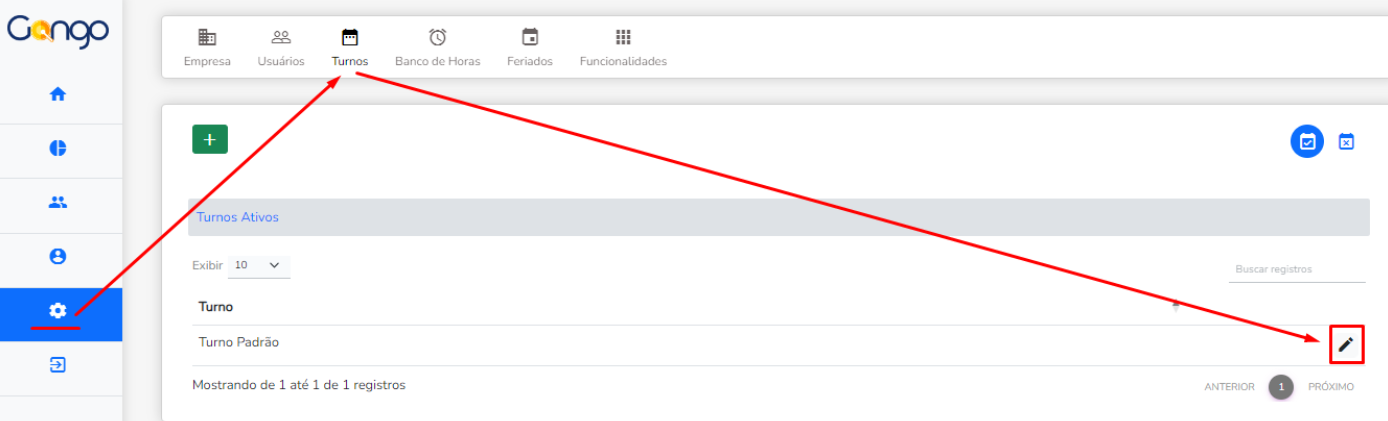
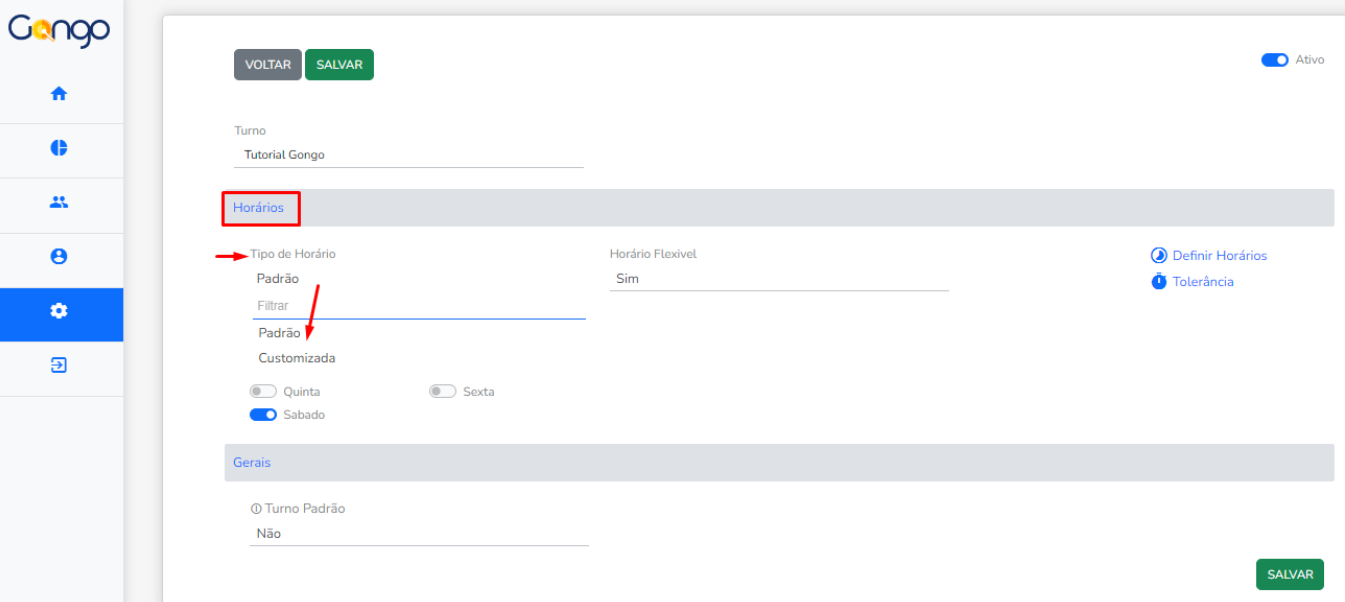
👆 Comentário: Se ele é padrão ou customizado.
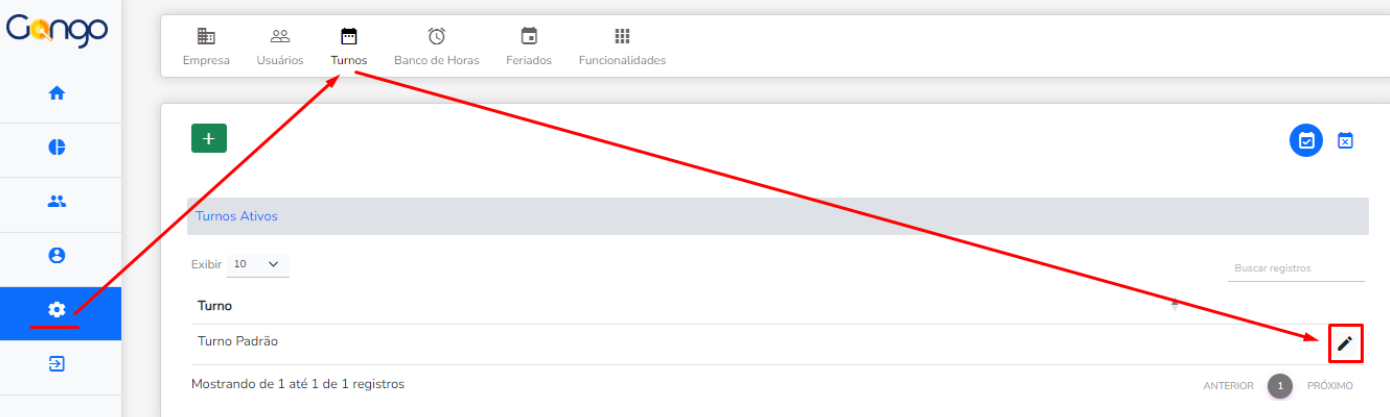
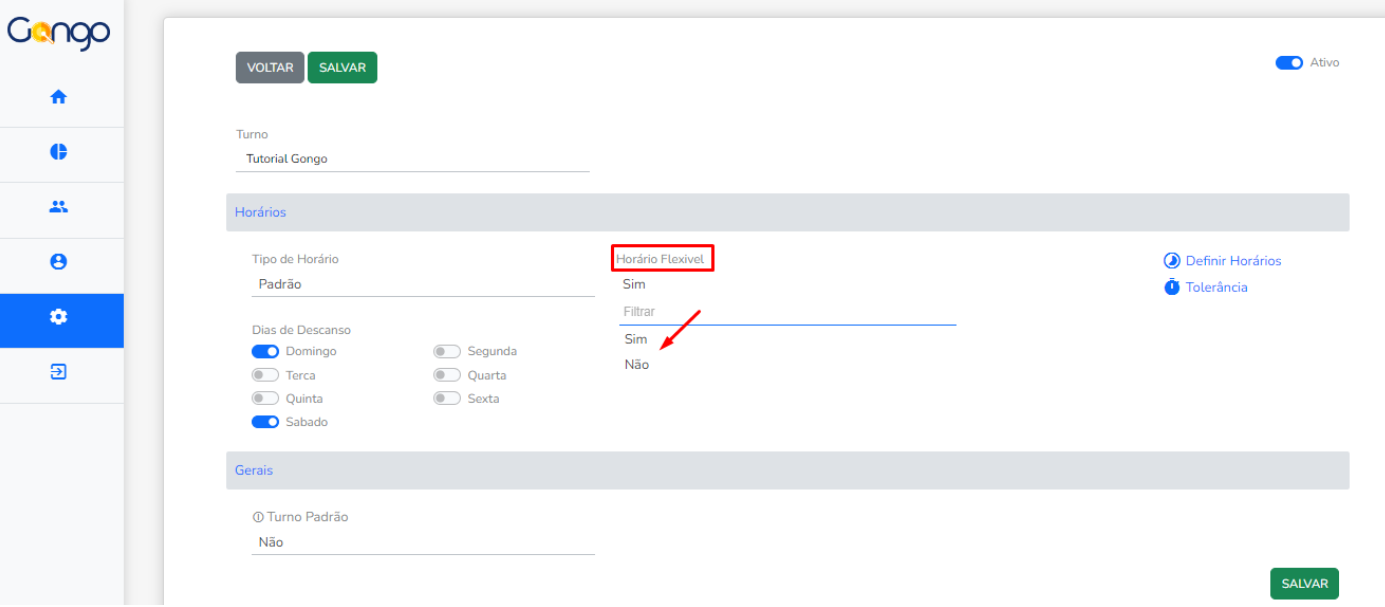
👆 Comentário: Se ele é flexível ou não. Caso ele fique marcado como não, quando o colaborador bater um horário diferente do previsto no cartão ponto ele ficará sinalizado em vermelho.
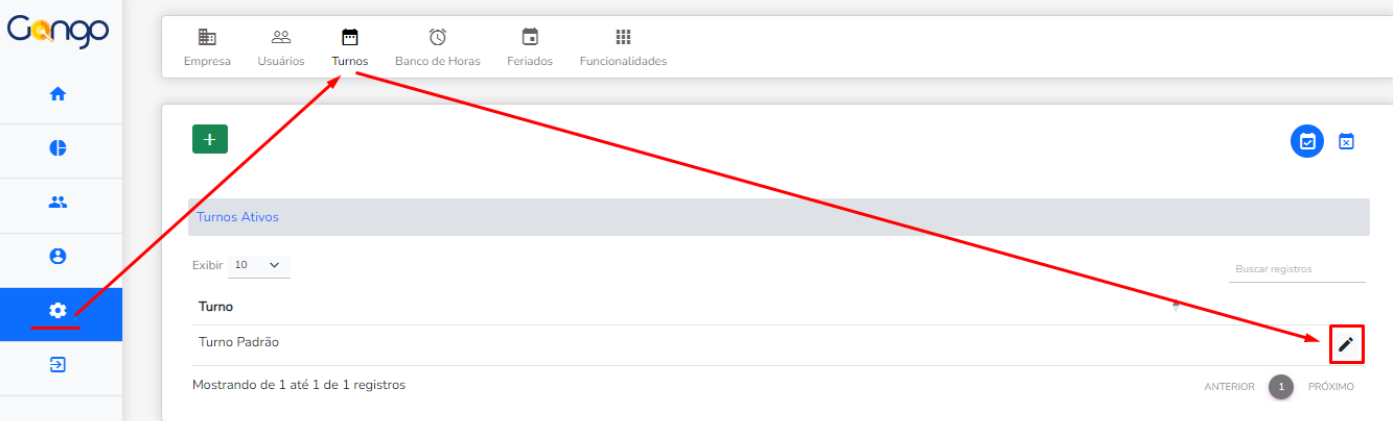
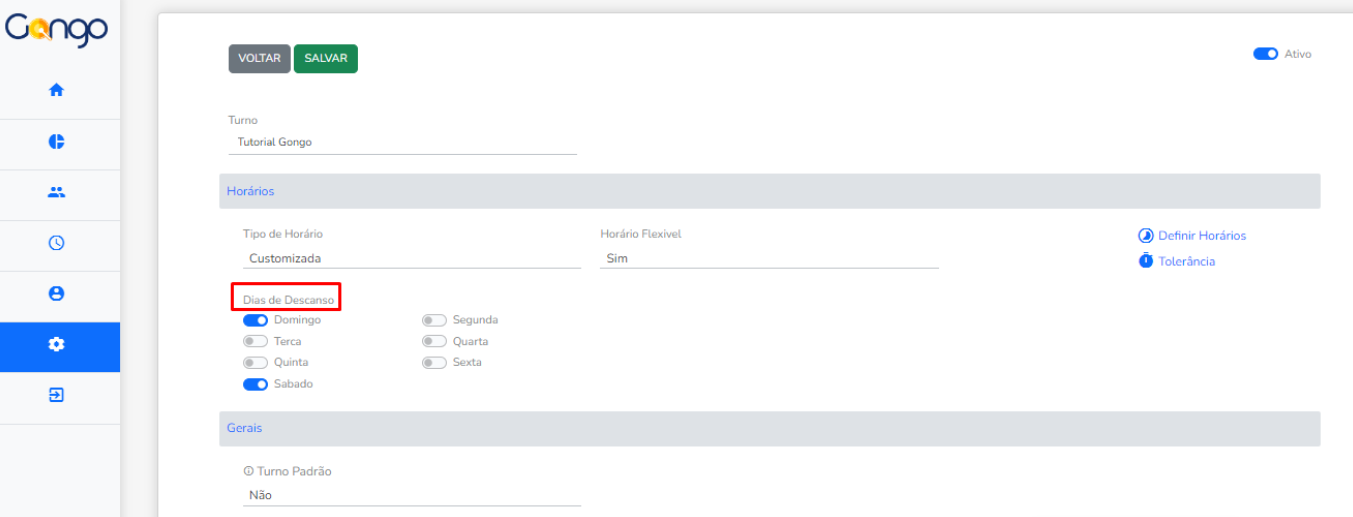
👆 Comentário: Como default ele vem marcado sábado e domingo. Aqui você pode alterar os dias de descanso da sua equipe. Lembre-se de que os dias de descanso não vão contabilizar como negativo no saldo do dia. Caso o colaborador trabalhe em um dia que esteja definido como descanso, irá contabilizar como hora extra.
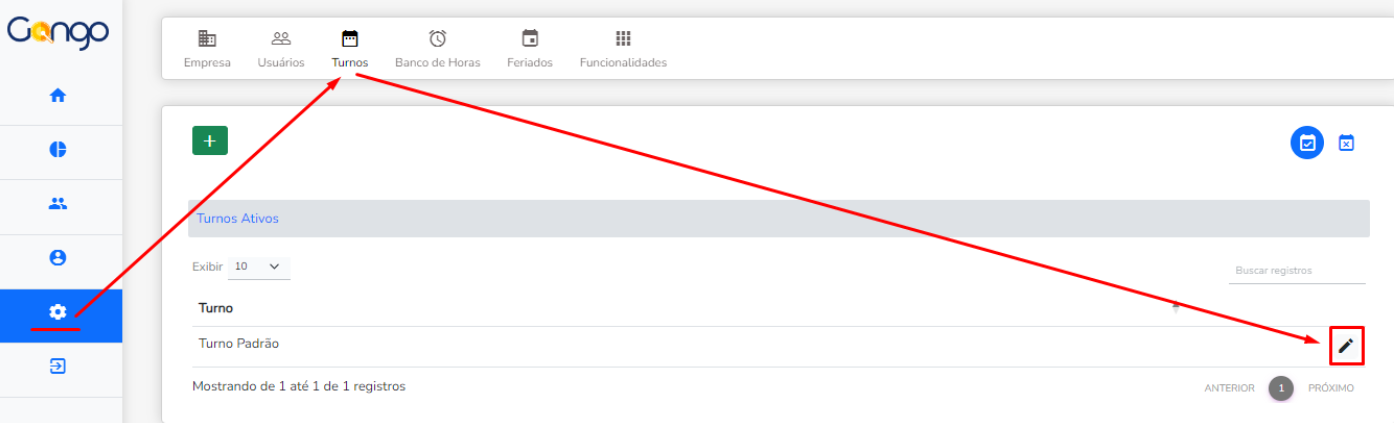
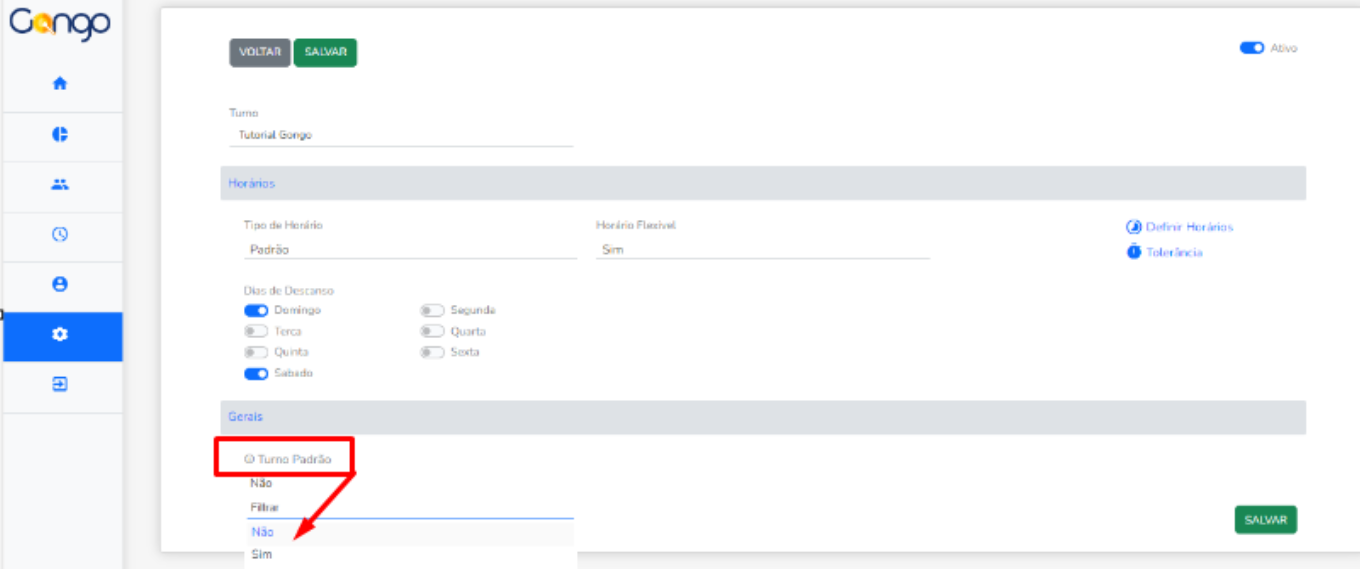
👆 Comentário: Ao definir o turno padrão (Sim), todos os colaboradores cadastrados já estarão vinculados automaticamente no turno. Caso defina como (não), você terá que vincular um turno para cada colaborador na tela do colaborador.
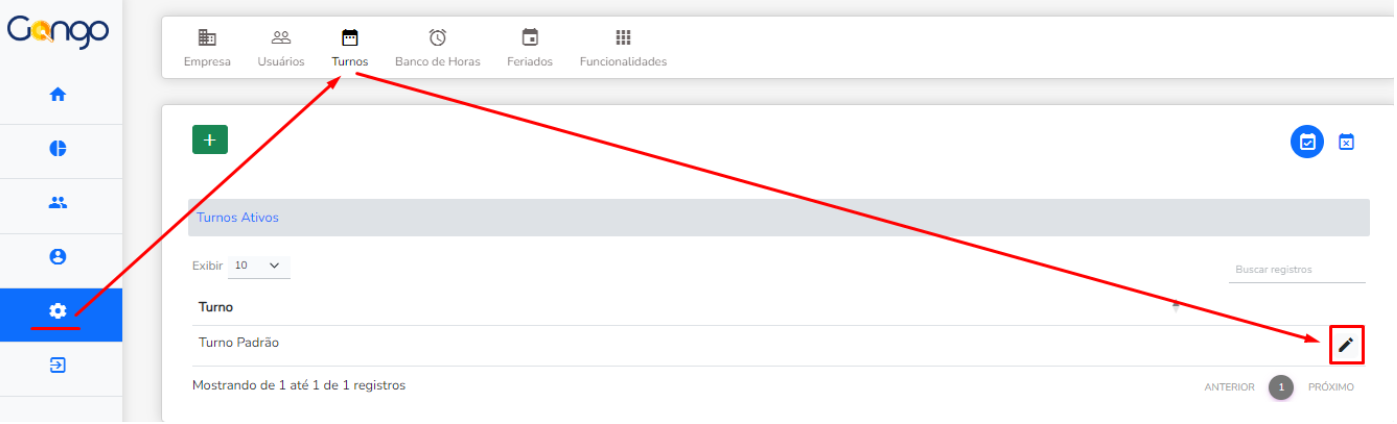
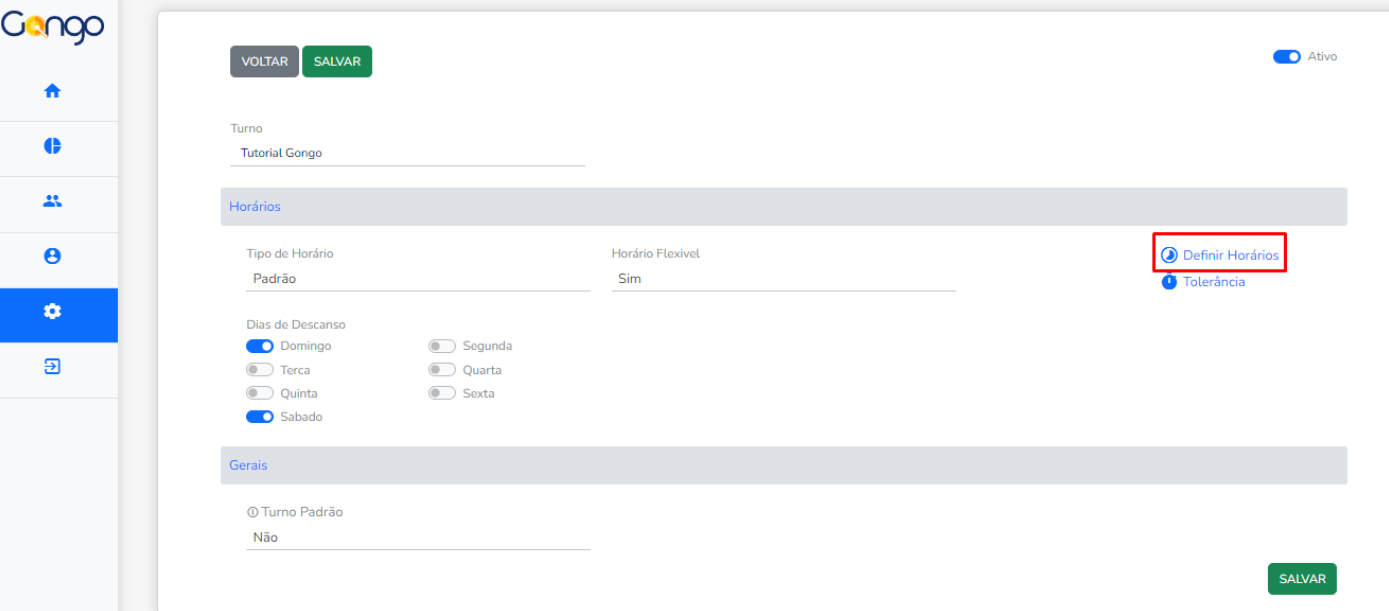
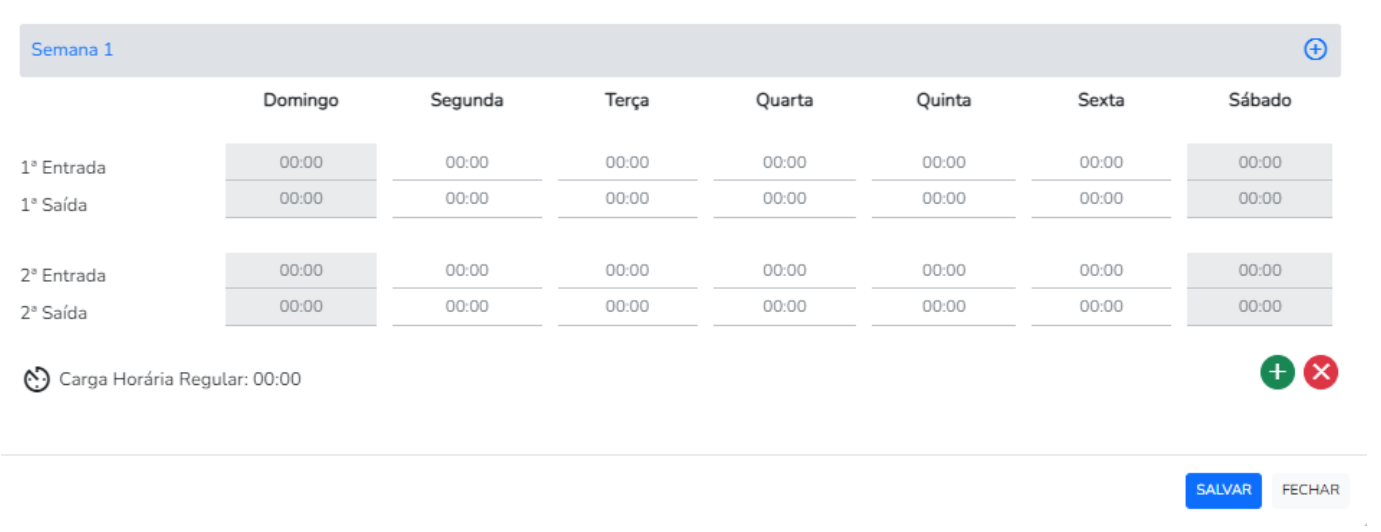
👆 Comentário: Lembre-se de que na tela anterior você definiu que os dias de descanso seriam sábado e domingo. Por isso estão cinza e não estão disponíveis para edição.
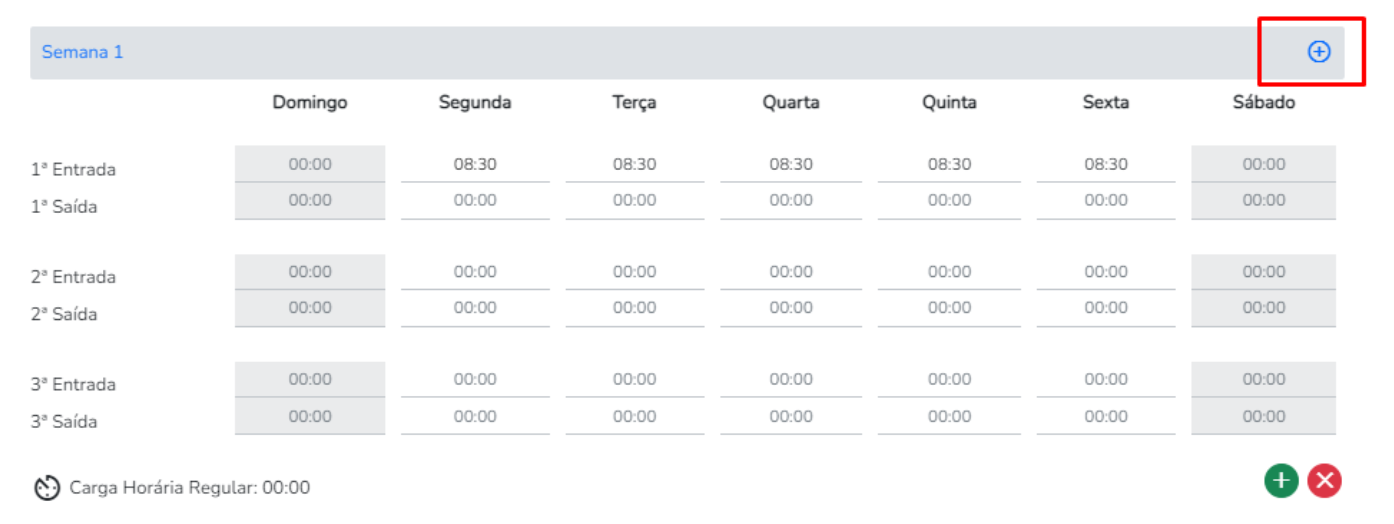
👆 Comentário: Nesse botão, eu posso adicionar mais 1 semana, caso a escala do seu time tenha horários diferentes.
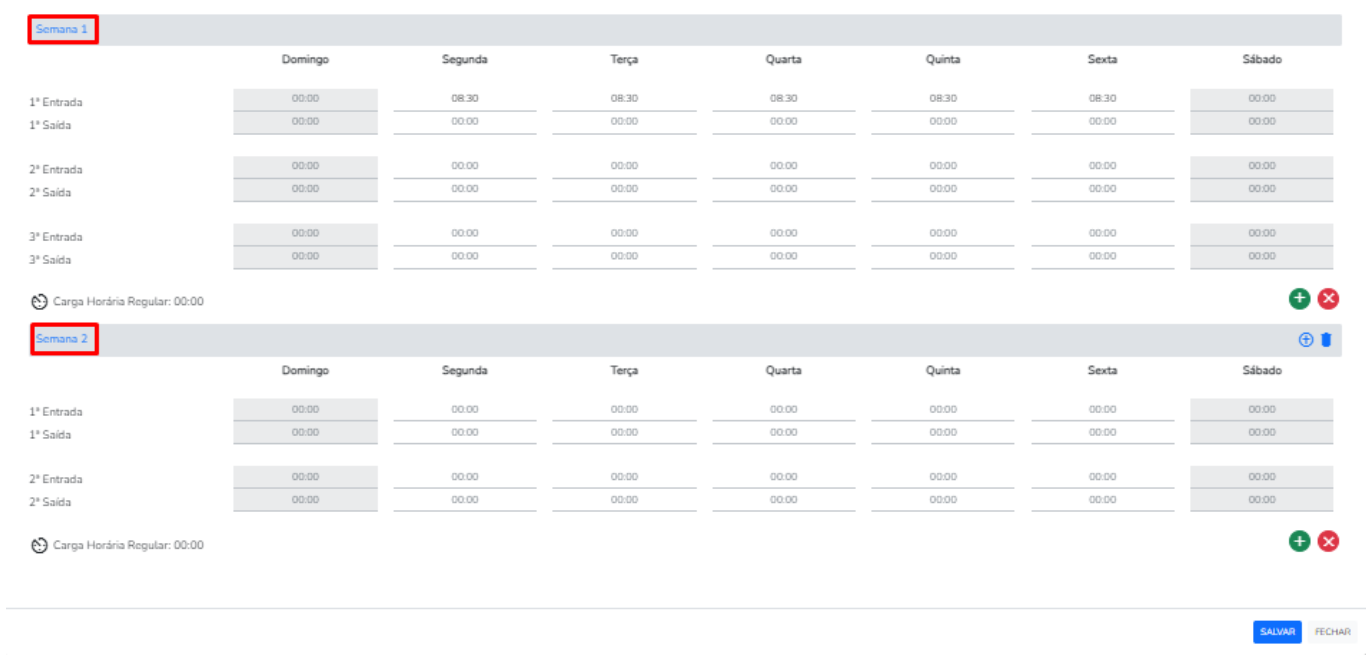
👆 Comentário: Você pode adicionar horários diferentes para cada semana.
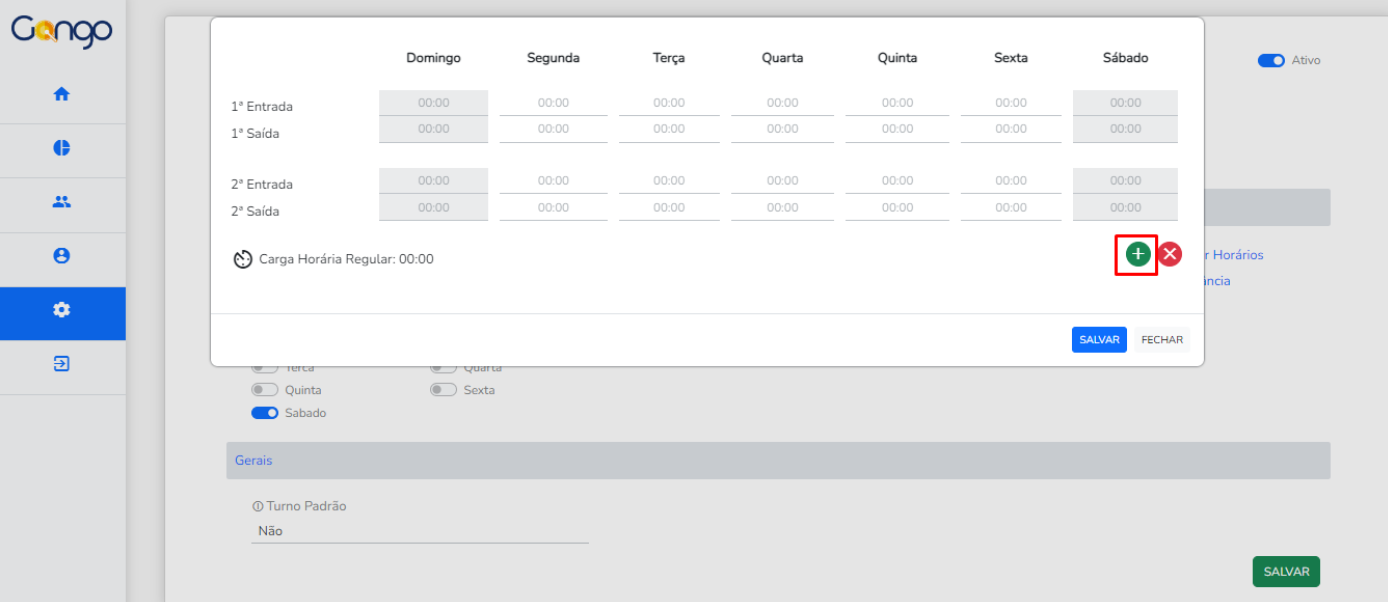
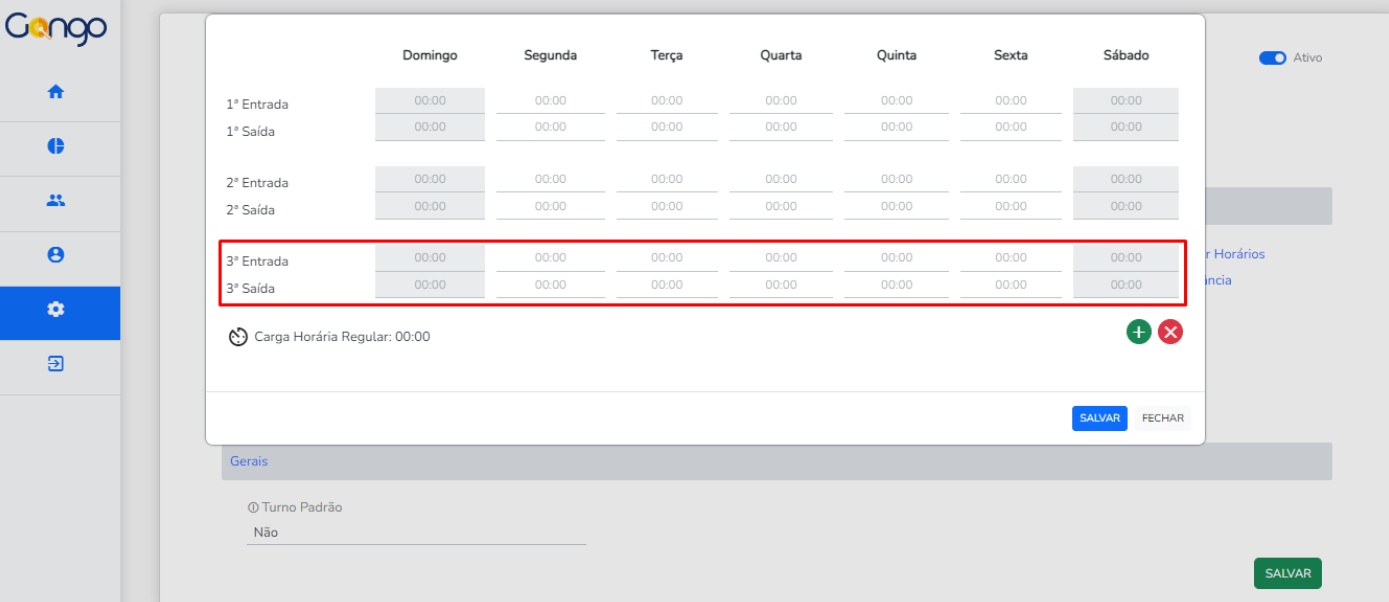
👆 Comentário: No botão verde você pode adicionar mais uma entrada e saída.
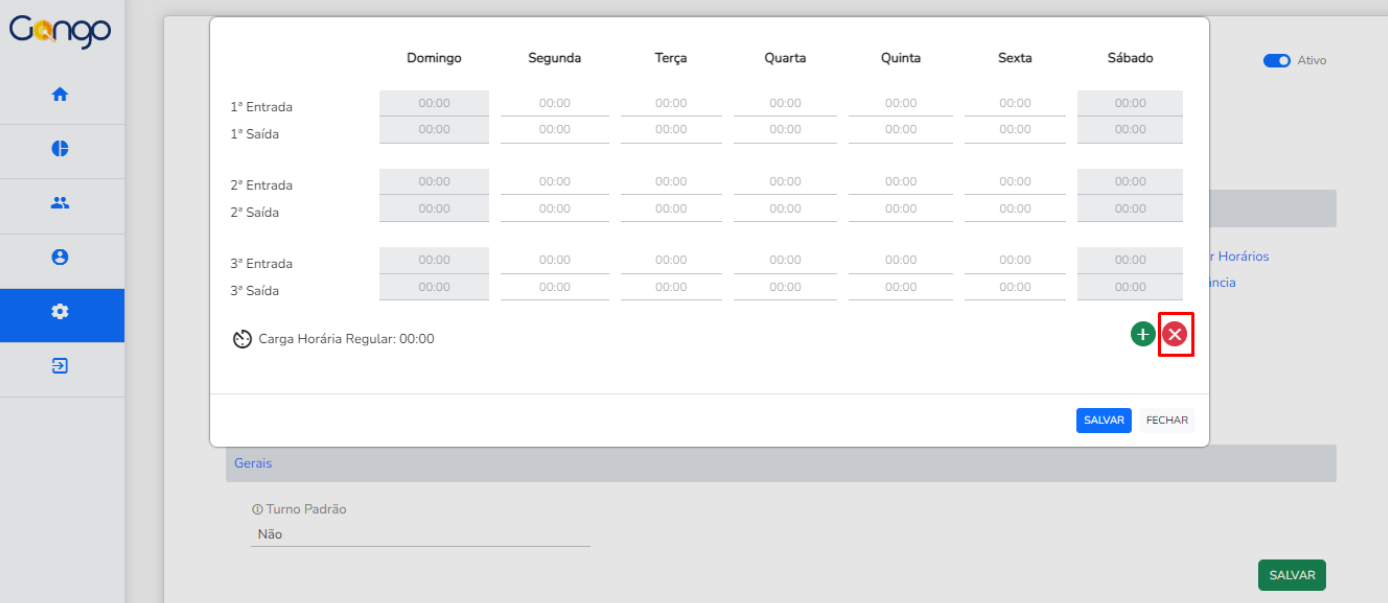
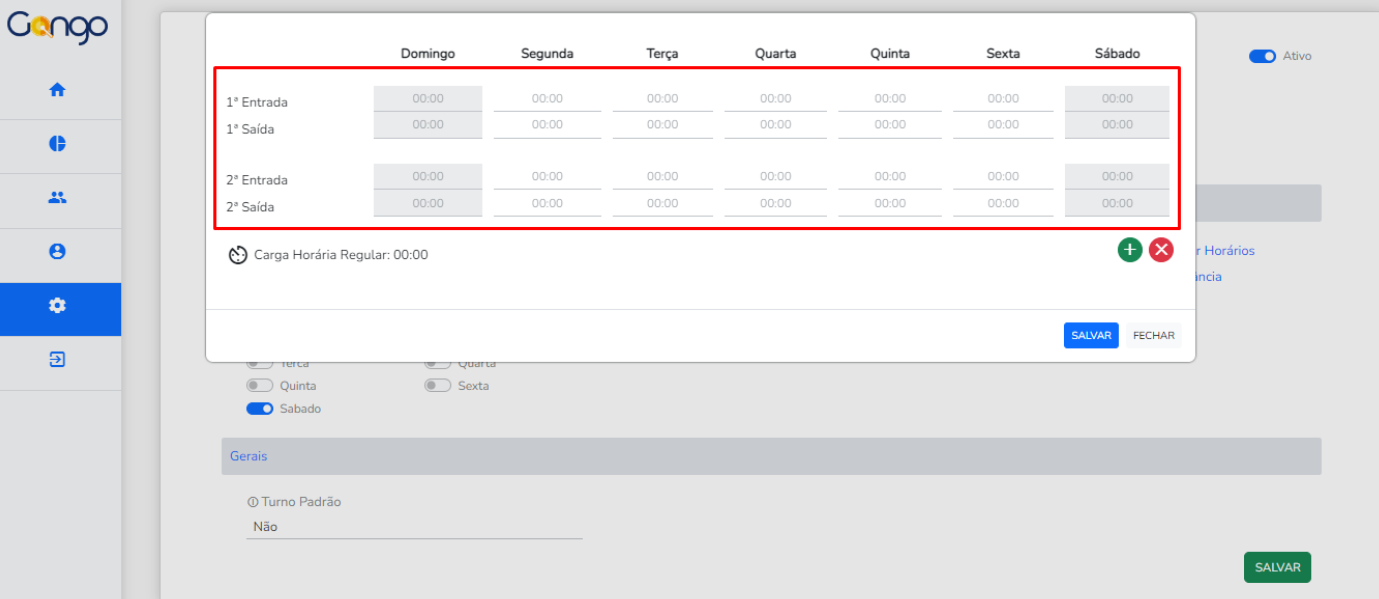
👆 Comentário: No botão vermelho, você pode excluir a entrada e saída adicional.
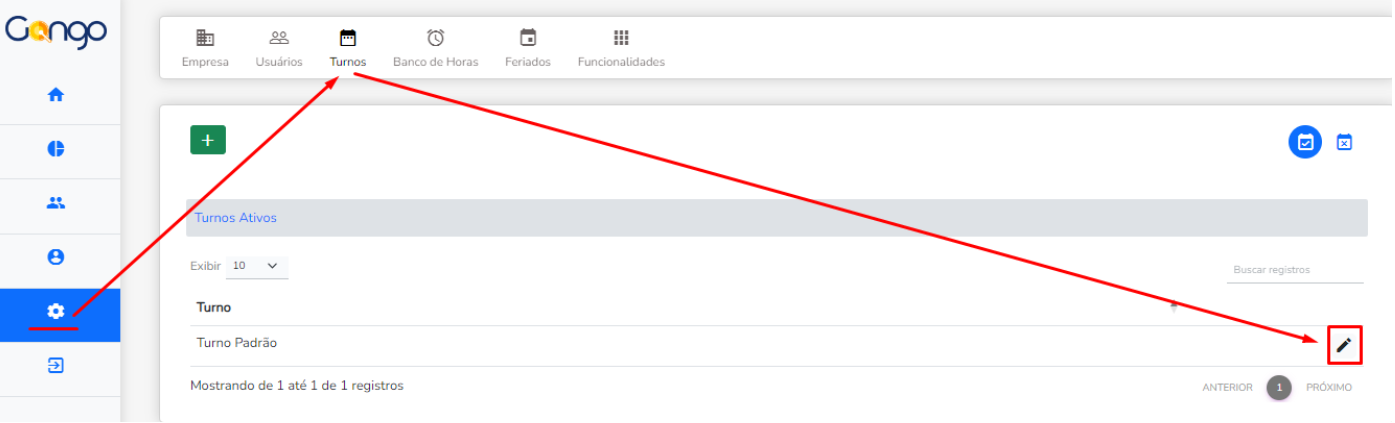
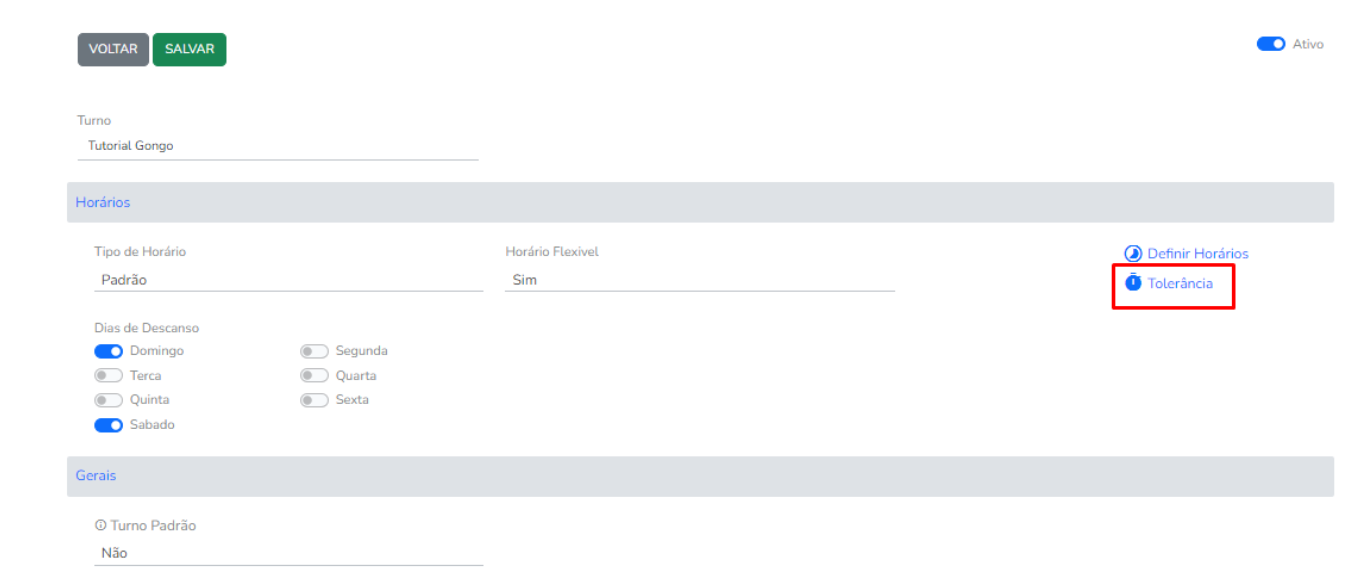
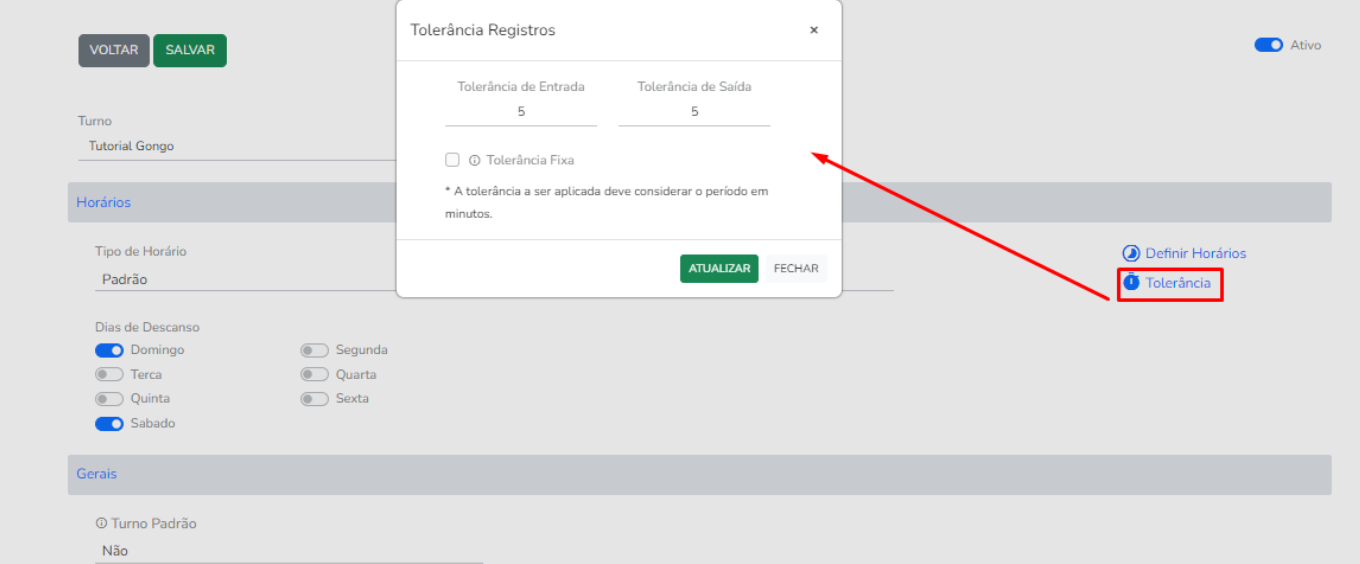
👆 Comentário: Aqui você pode definir a tolerância que o colaborador tem para registro do ponto, sem que seja considerado atraso.
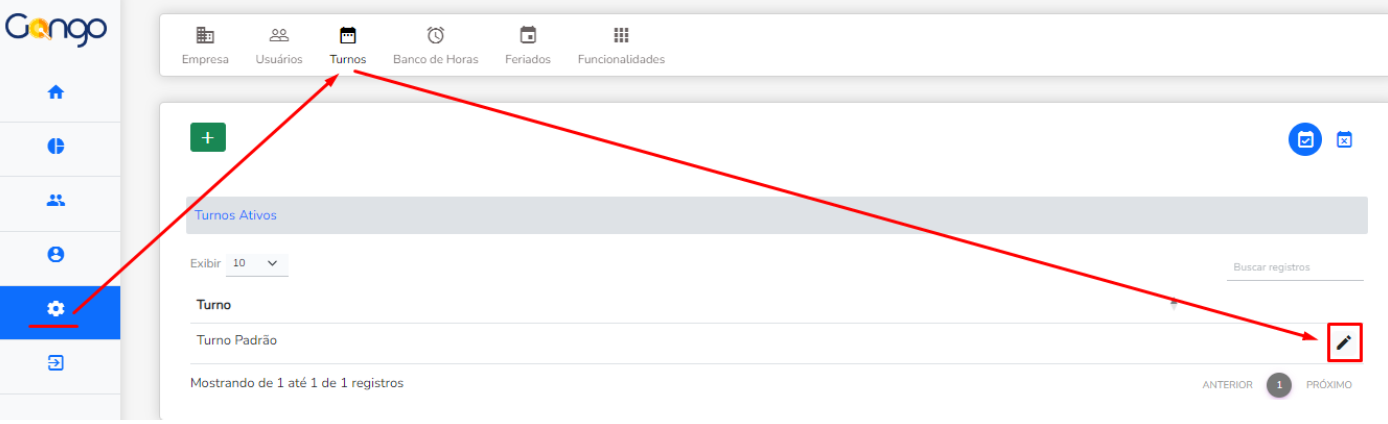
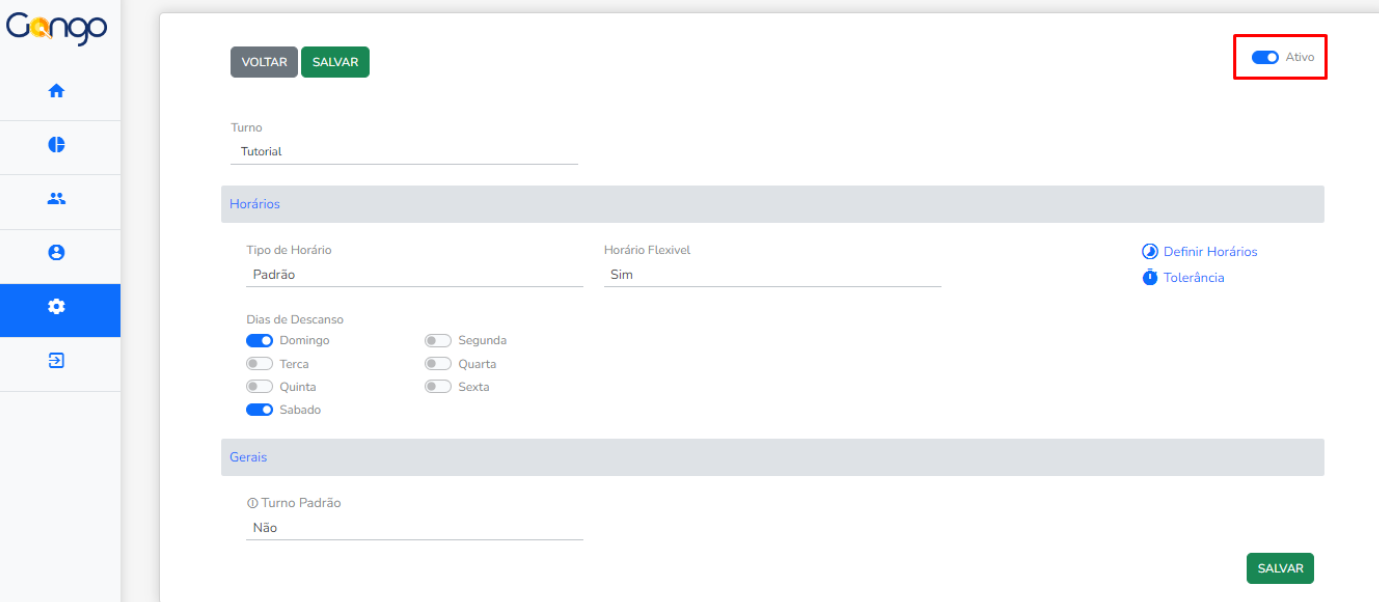
👆 Comentário: Quando estiver azul significa que o turno está ativo.
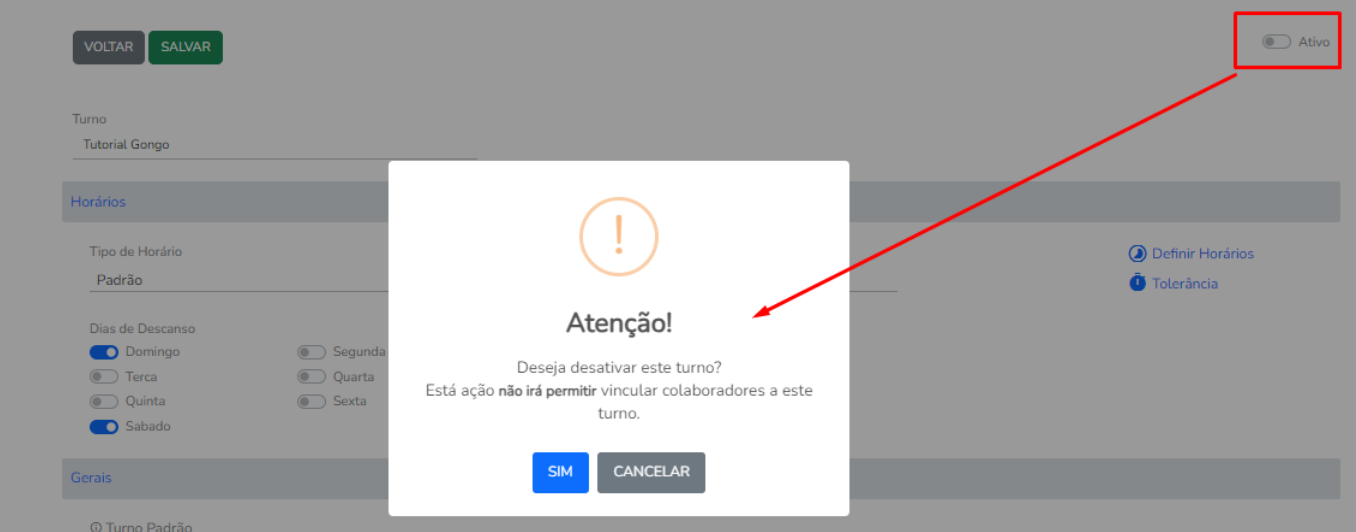
👆 Comentário: Quando estiver cinza significa que ele está inativo e que você não poderá mais vincular ele a nenhum colaborador.
Configurações de Banco de Horas
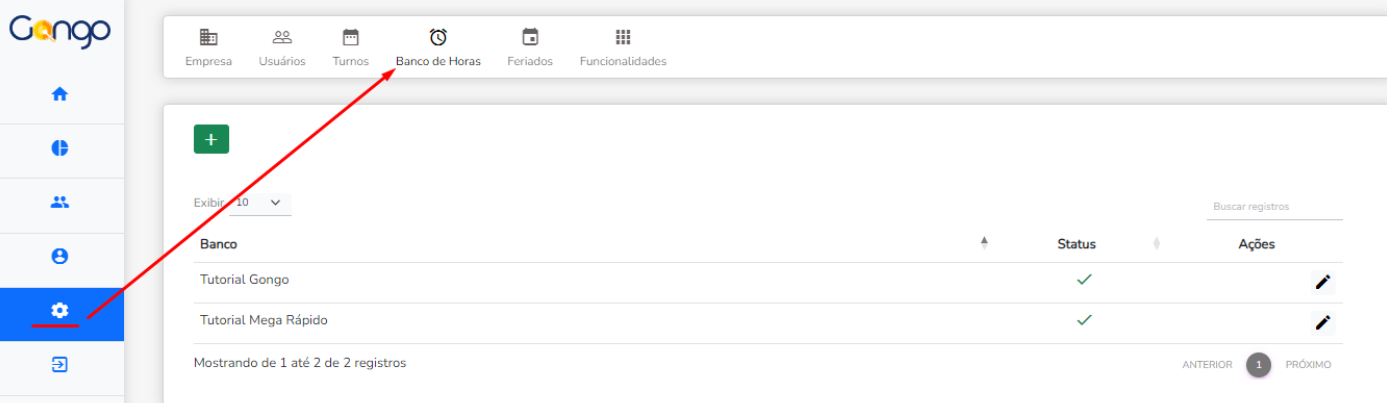
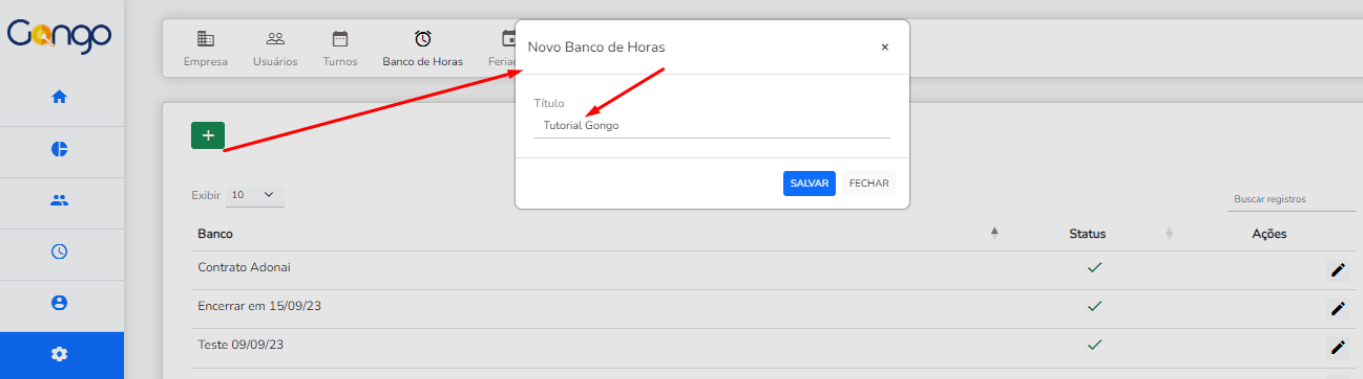
👆 Comentário: Nesta tela você deve adicionar um título para seu banco de horas.
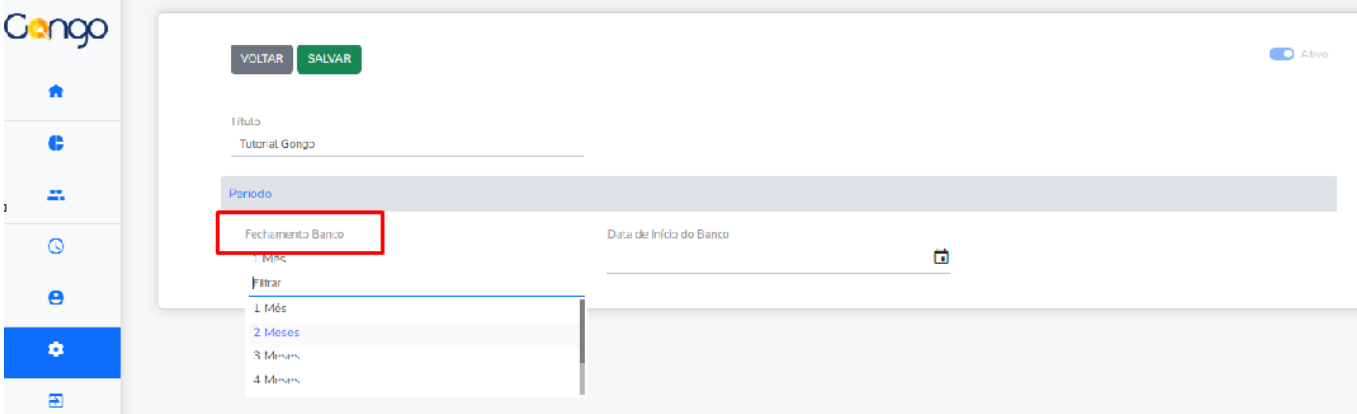
👆 Comentário: Aqui você pode definir o tempo que vai durar o seu banco de horas, você pode selecionar entre: 1 mês até 6 meses. Quando estiver próximo do fechamento, você receberá um e-mail informando sobre o fechamento.
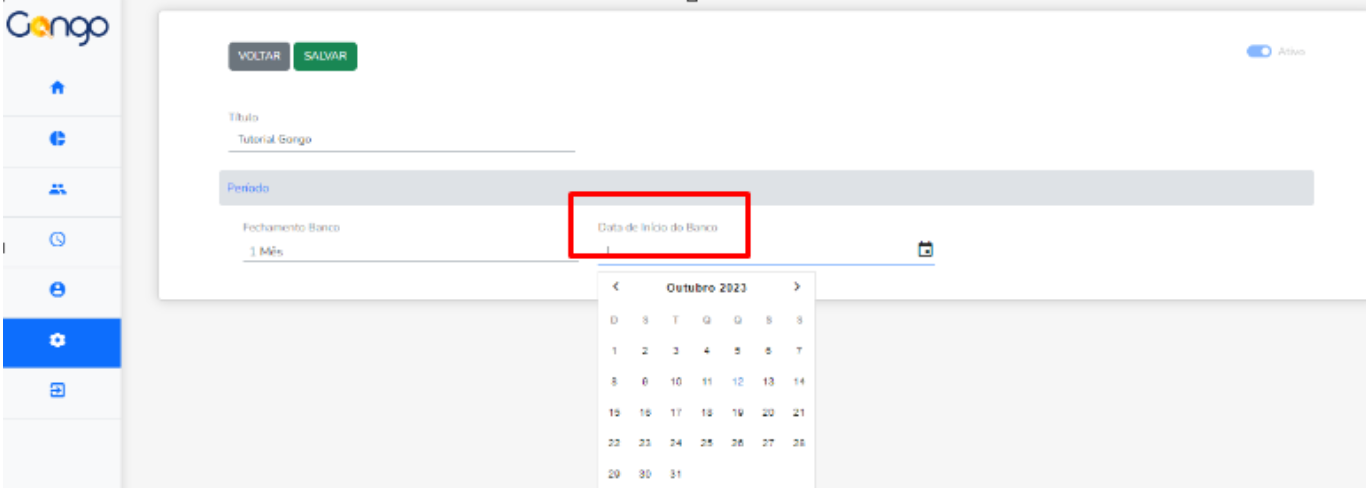
👆 Comentário: Aqui você vai definir o dia de início do banco de horas.
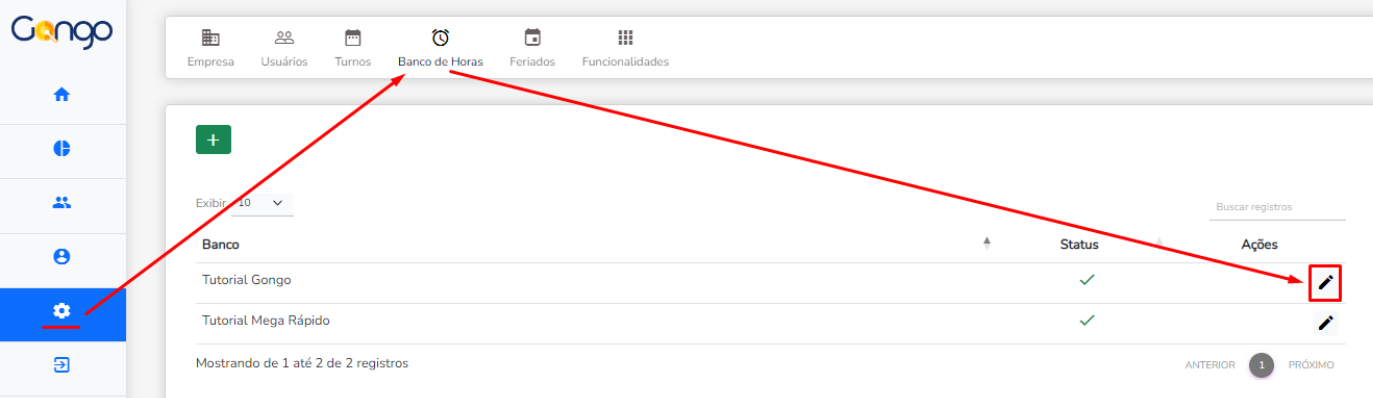
👆 Comentário: Nesta tela você vai conseguir acompanhar todos os bancos de horas que já estiveram ativos em sua base.
Configurações de Feriado
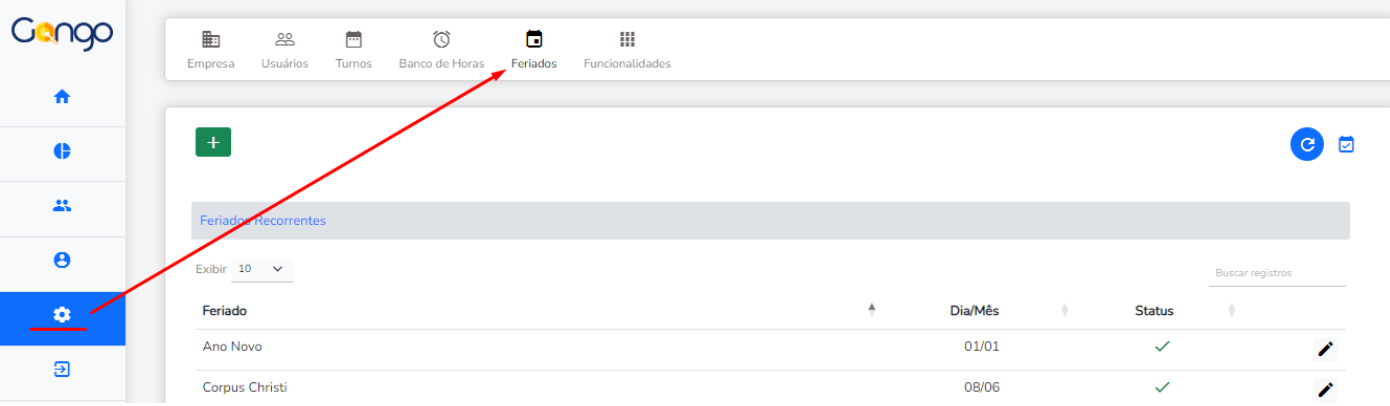
👆 Comentário: O sistema já tem como default os feriados nacionais.
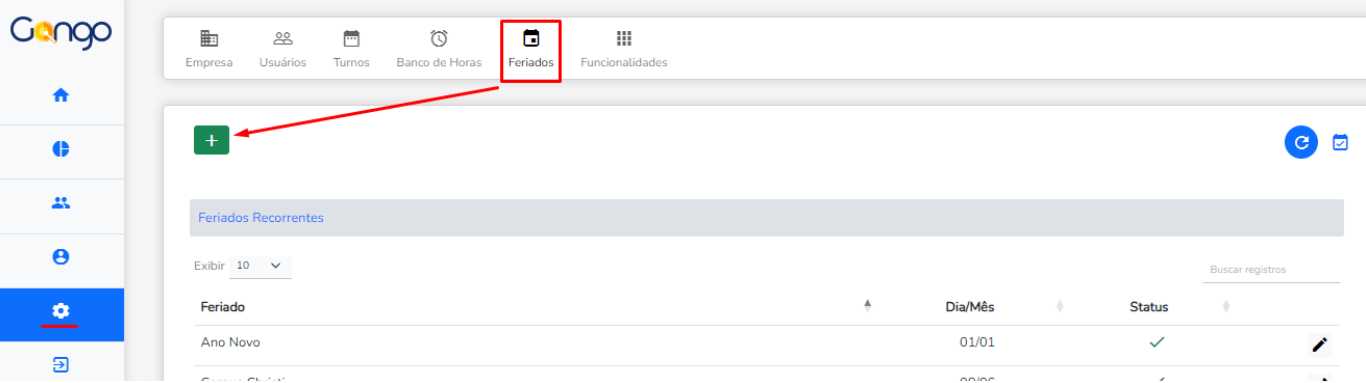
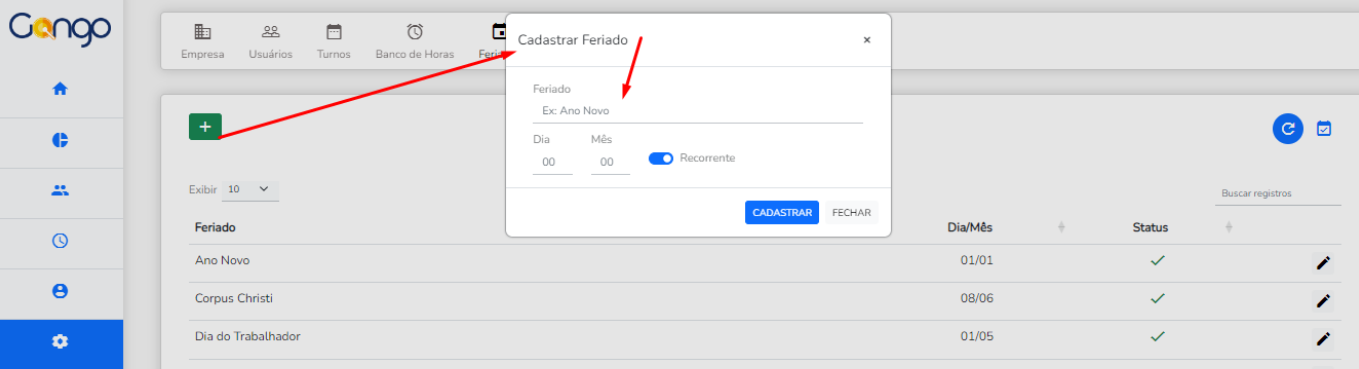
👆 Comentário: Nesta tela você pode definir o nome do feriado, dia, mês e se ele é recorrente. Caso o feriado não seja recorrente, ele vai solicitar que você inclua o ano do feriado.
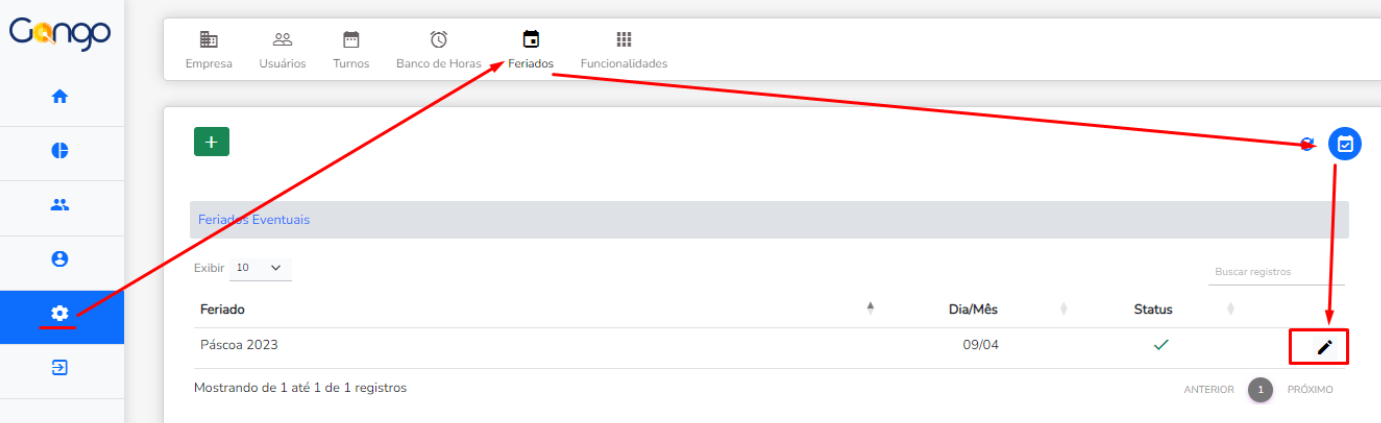
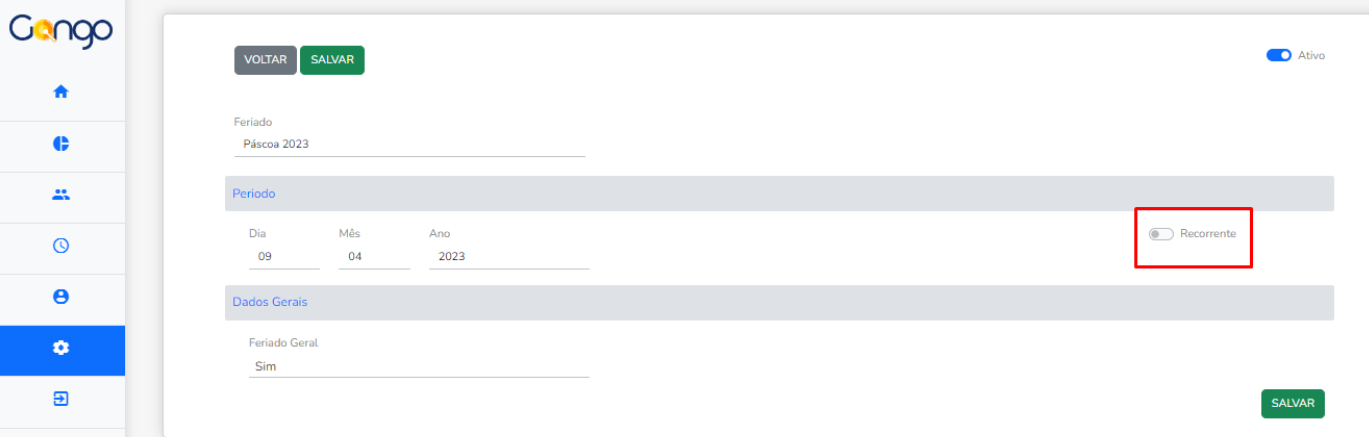
👆 Comentário: Quando ele está cinza, significa que está inativo. Quando você passar ele para azul, ficará automaticamente na tela de feriados recorrentes.
Configurações de Funcionalidade
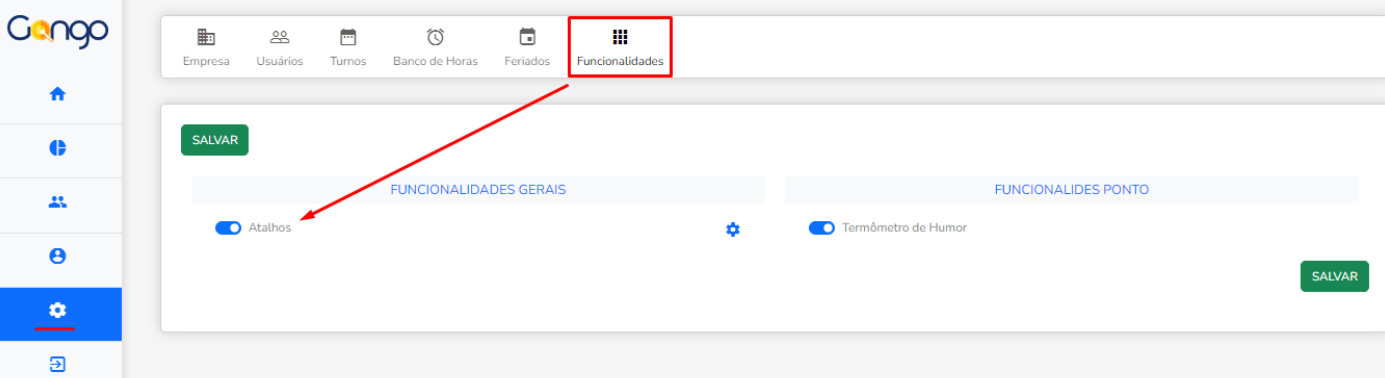
👆 Comentário: Aqui você pode definir se quer manter ativo ou desativar os atalhos em sua tela “Home”.
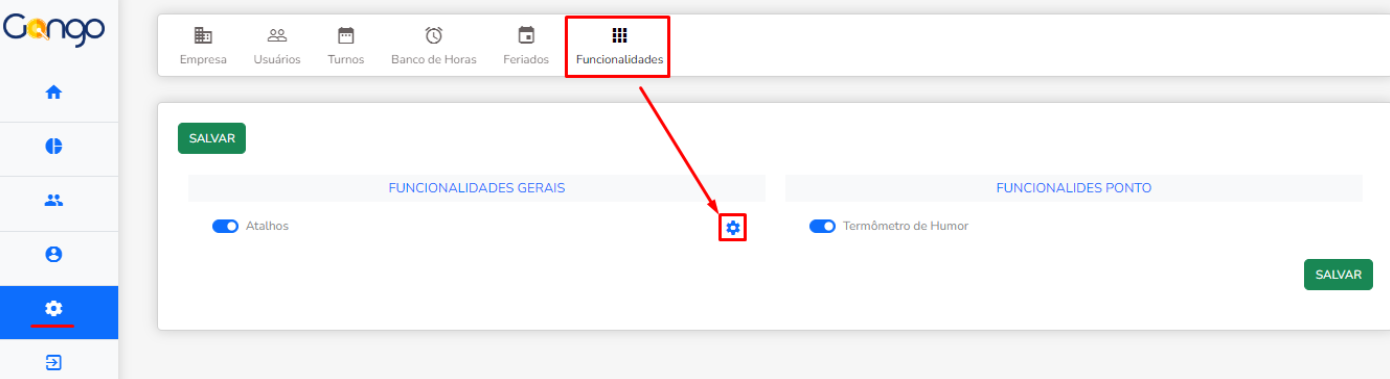
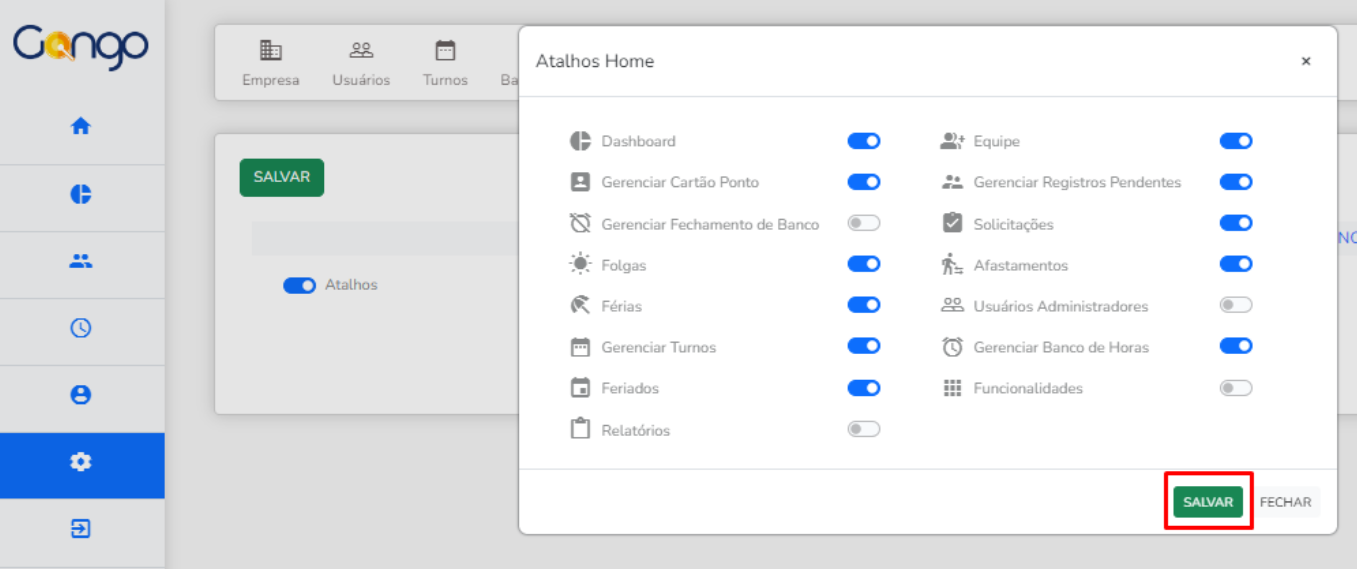
👆 Comentário: Aqui você pode definir quais atalhos você quer ver em sua tela “Home”.
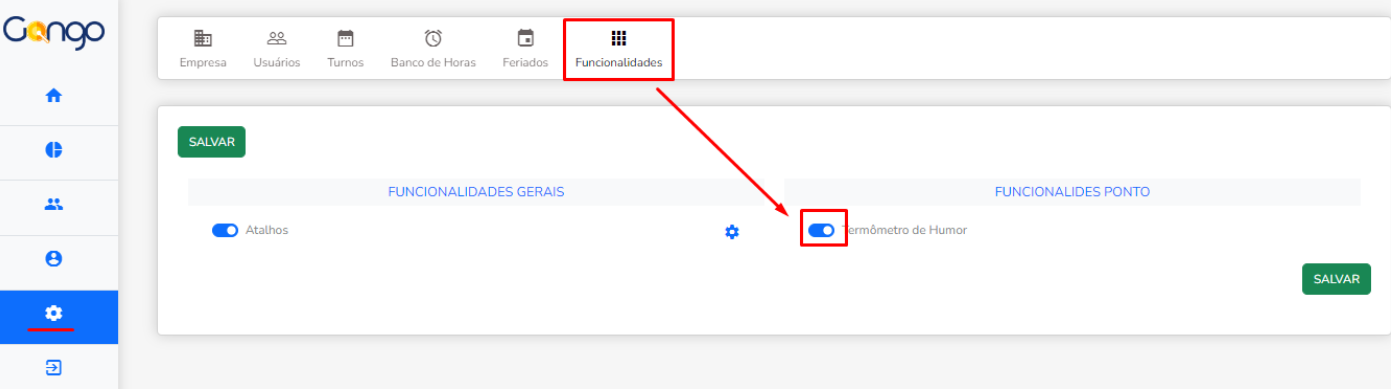
👆 Comentário: Aqui você define se os colaboradores, ao acessarem o sistema, devem responder como está o humor naquele dia. Você pode habilitar e desabilitar quando achar necessário.